DualSense Edgeの背面ボタン(RB、LB)およびファンクションボタン(FN)、その他コントローラーのサブボタンをPCゲームで使用する方法と、ボタン割り当てを変更する方法を解説します。Steamゲームと非Steamゲームの両方に対応します。
コントローラーをPCにつなぐ
DualSense Edgeを有線で接続する場合、USBケーブルでつなぐとすぐコントローラーとして認識されます。
無線接続の場合、クリエイトボタンを押しながらライトバーが点滅するまでPSボタンを押し続けます。点滅したらPCのBluetooth設定からコントローラーを接続します。
(非Steamゲームの場合)ゲームをSteamに追加する
Steamライブラリの「ゲームを追加」から「非Steamゲームを追加」をクリックします。
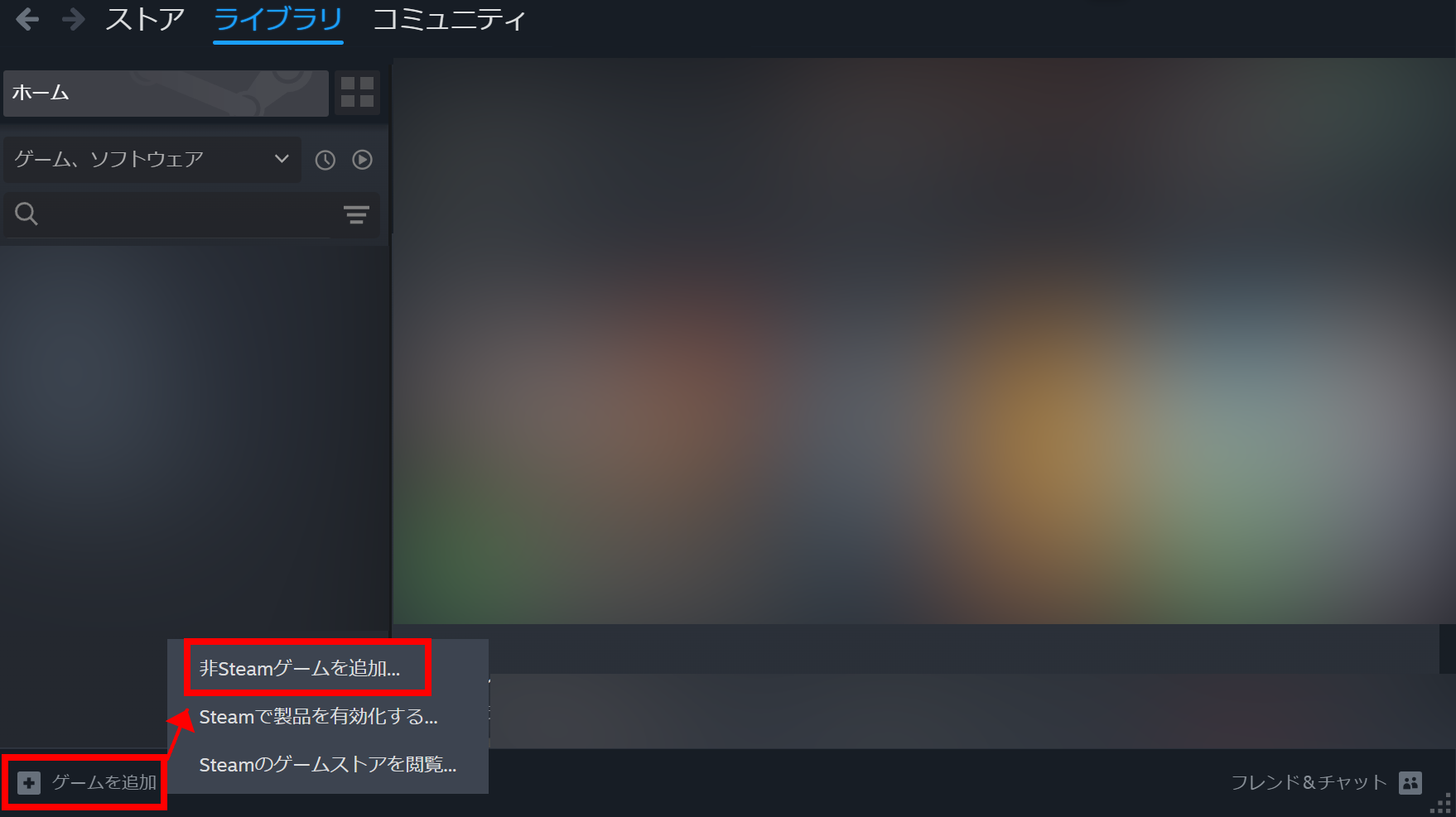
追加したいゲームを選択し、「選択したプログラムを追加」をクリックします。
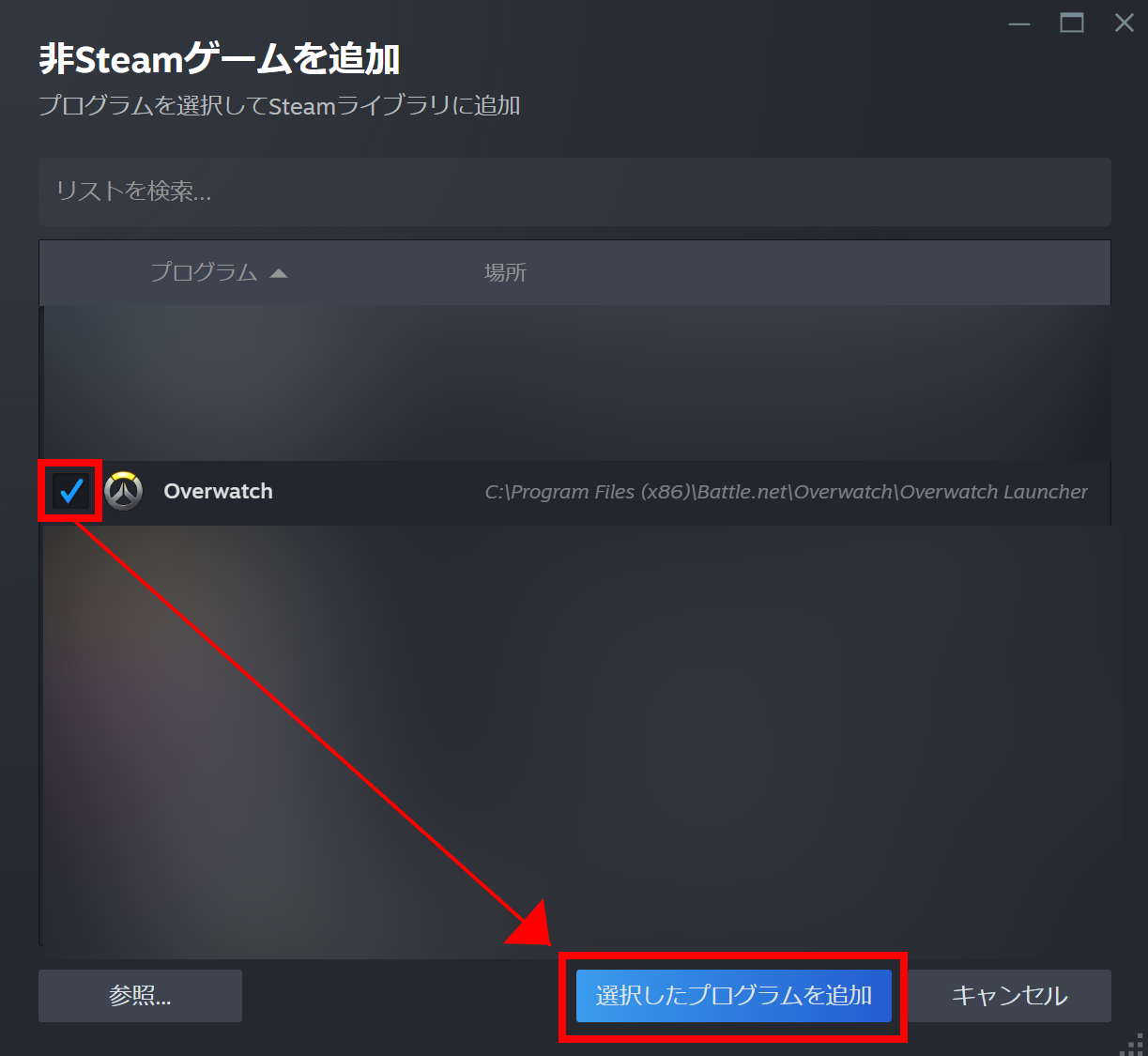
Steam設定で背面ボタンを有効化する
Steamのライブラリでゲームタイトルをクリックし、コントローラーのアイコンをクリックします。
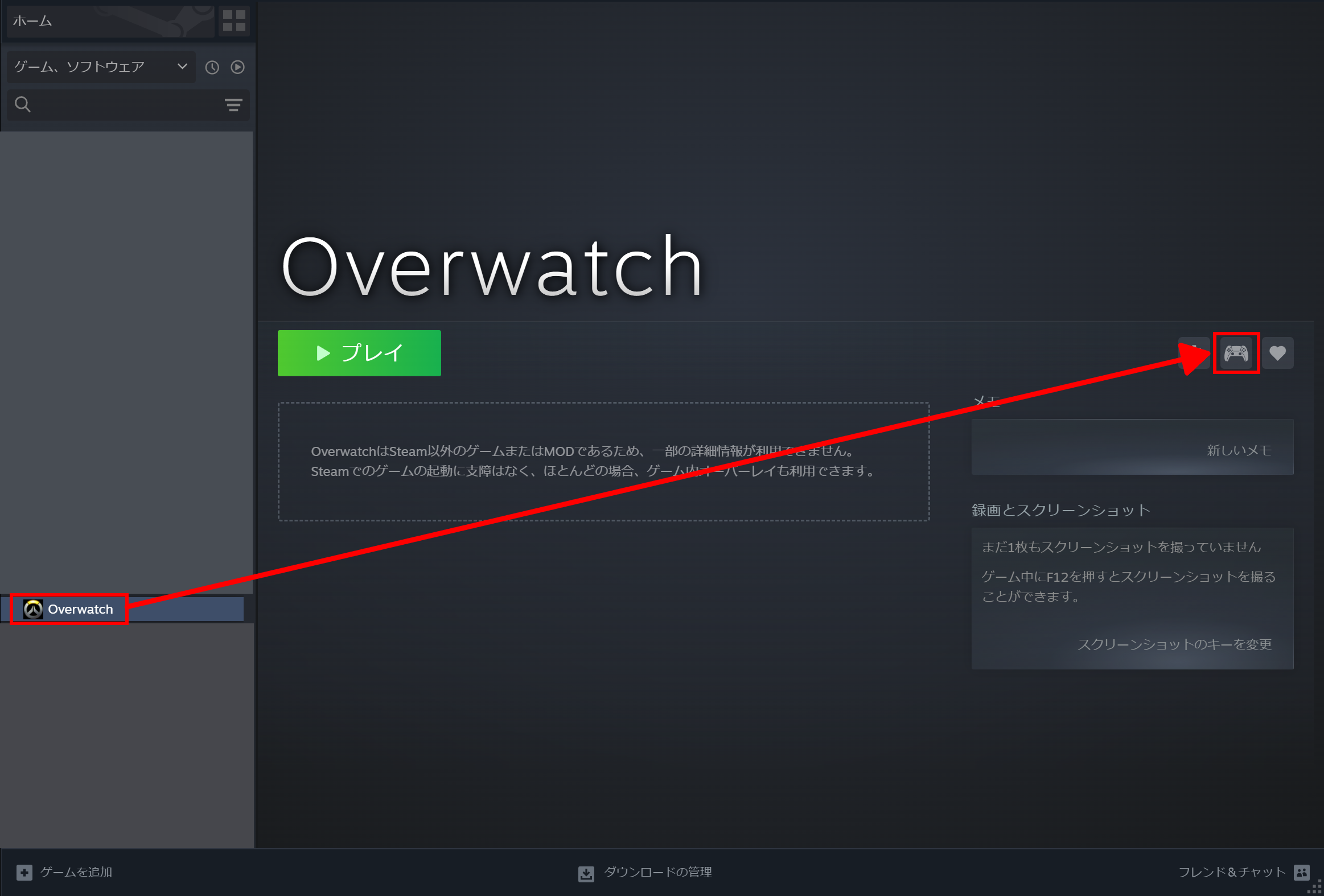
「Steam入力を有効にする」をクリックします。既に有効化されている場合、この画面は出てきません。
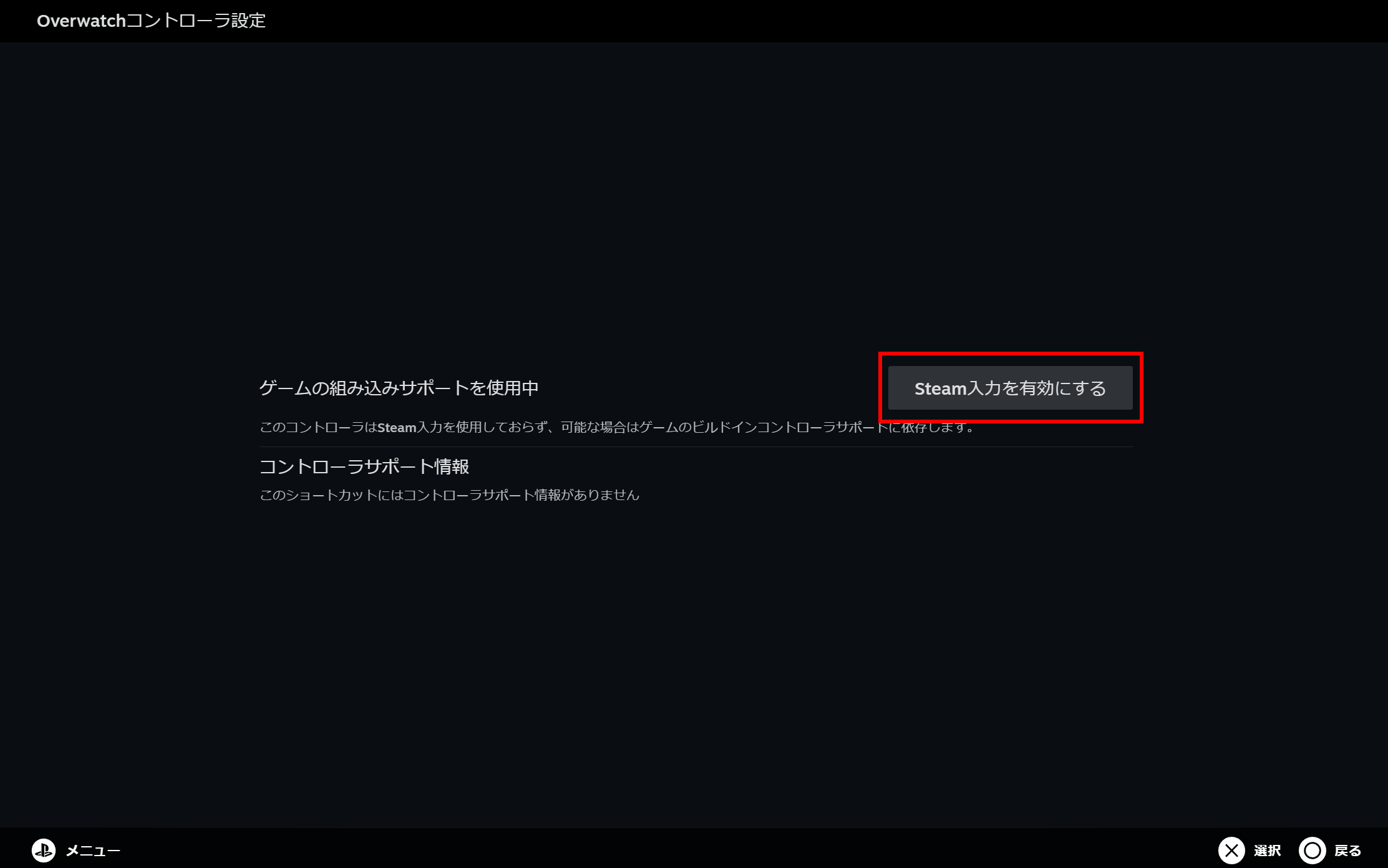
開いたコントローラ設定画面から「背面ボタンを有効化」のトグルスイッチをオンにすると背面ボタンが有効化されます。これで設定は完了。Steamライブラリからゲームを起動することで背面ボタンを使うことができます。
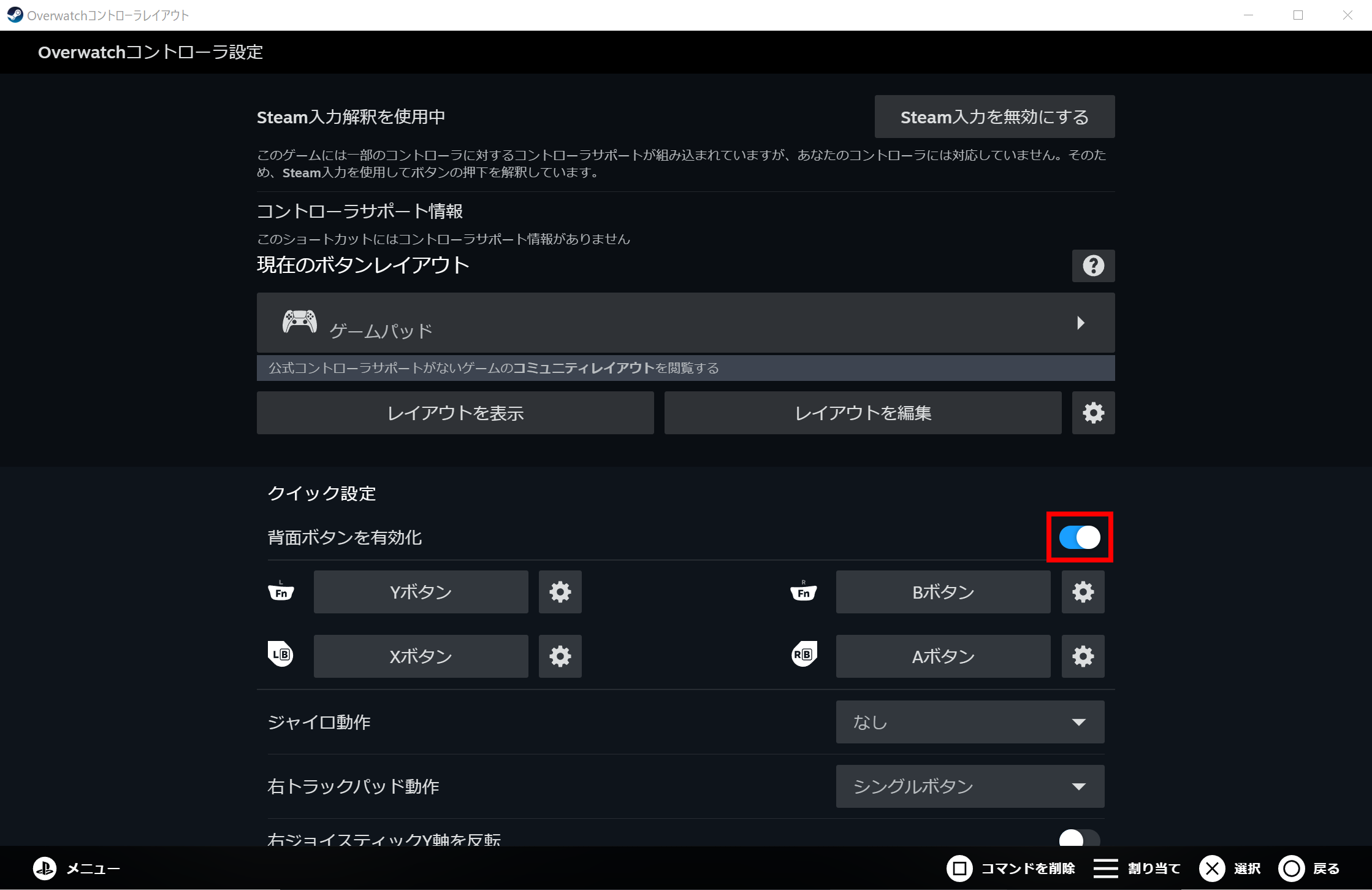
ボタン割り当てを変えたい場合は「〇〇ボタン」と書かれた場所をクリックして変更します。
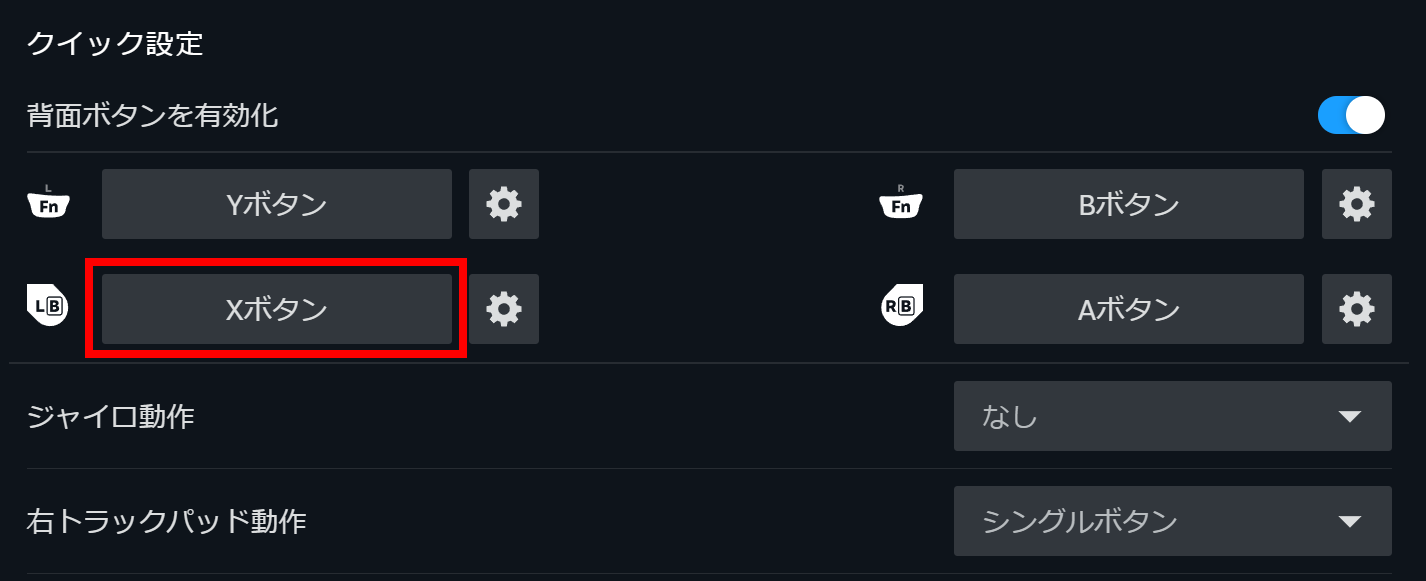
コントローラーのボタンだけではなく、マウスボタンや各種キーを割り当てることもできます。
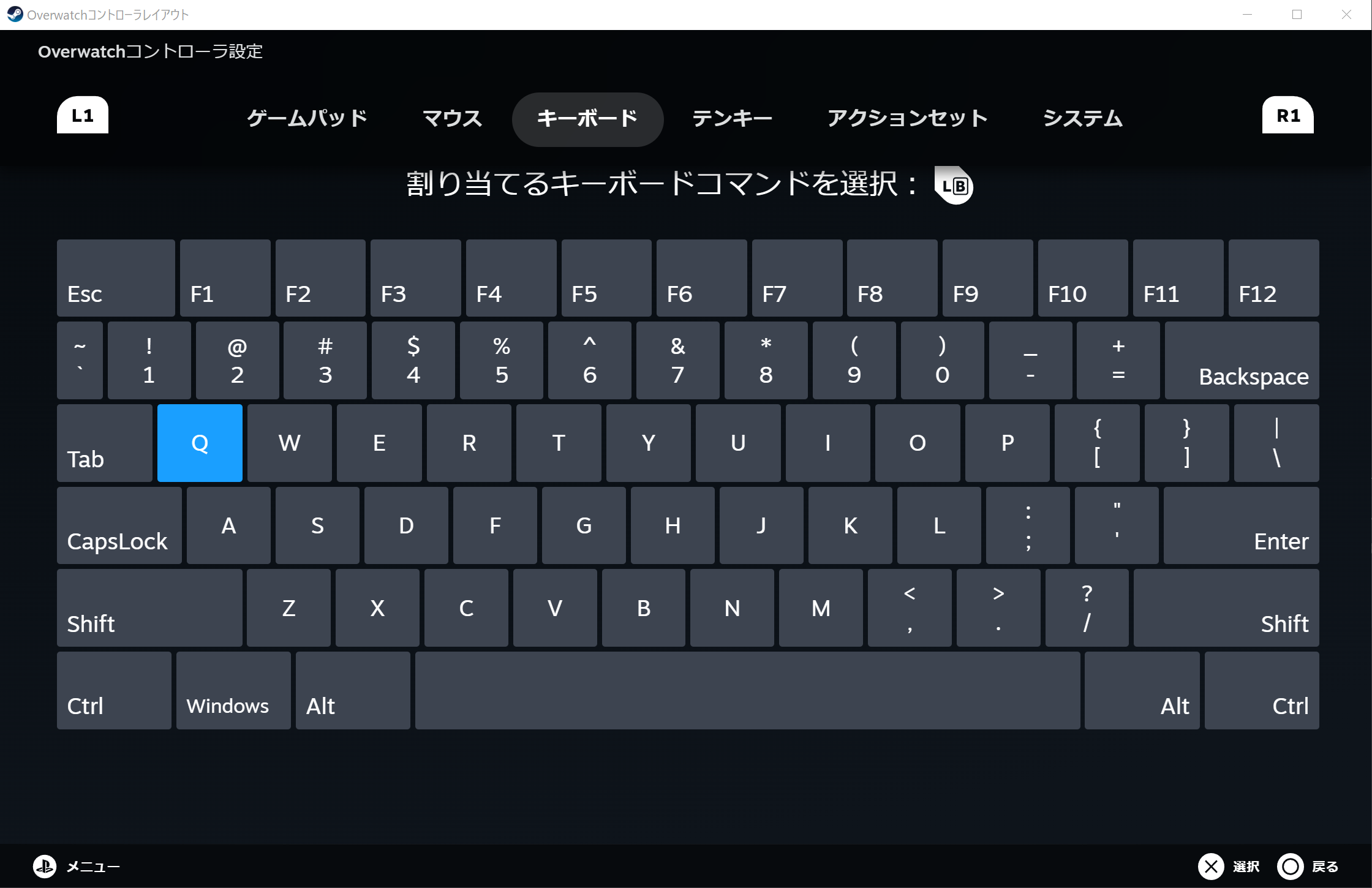
「Monster Hunter Wilds」など、一部のゲームは「ゲームパッド」ではなく「ゲームアクション」を割り当てる必要があります。ゲームパッドのボタンを割り当てても反応しません。
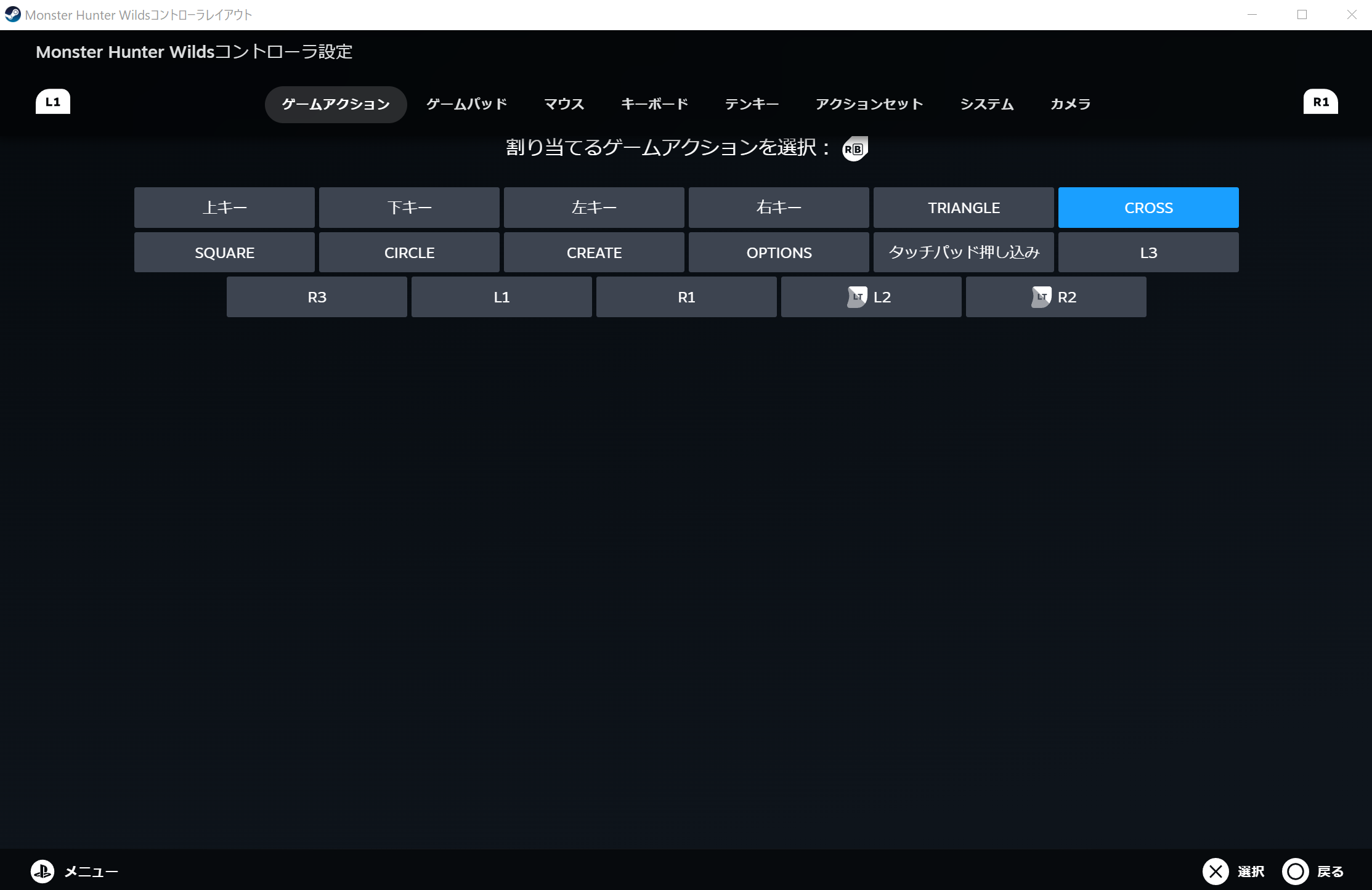
おまけ:PS5を使わずにDualSense Edgeの背面ボタンのデフォルト割り当てと感度とスティックのデッドゾーンを変更する方法
以下のURLから設定変更ができます。自己責任でどうぞ。
*2024年9月14日追記
専用のソフトウェアがあるみたいです。




コメント