概要
Minecraft(マインクラフト)のJava EditionをSteamのライブラリに追加し、Steamの設定を弄ることでコントローラーでプレイできるようにします。
Controllable、MidnightControls、JoyToKeyなど、Steam以外のツールやModは一切使用しません。またSteamのコントローラー設定では「デスクトップレイアウト」ではなくMinecraft専用の設定を弄ることになります。
*あくまで「できる」というだけで、カーソル周りなど一部の操作性は悪いです。Steamのコントローラー設定はかなり細かく弄れるので自分好みに調整すれば何とかなるかもしれません。
Windows Legacy Launcherをインストールする
以下のサイトにアクセスし、「Windows レガシー」をクリックします。「MinecraftInstaller.msi」というファイルがダウンロードされるので実行してインストールします。

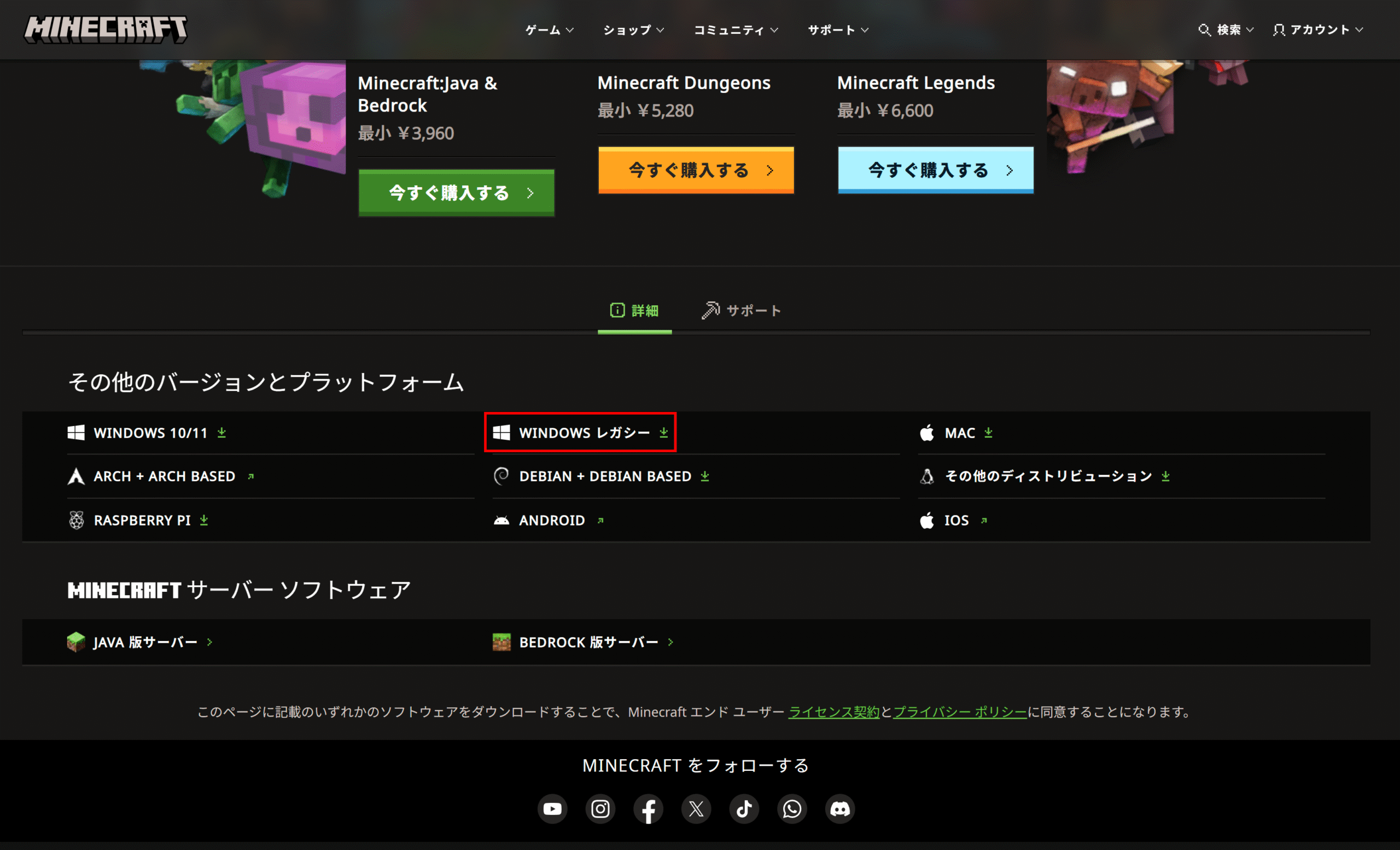
Minecraft LauncherをSteamのライブラリに追加する
Steamのライブラリを開き、「ゲームを追加」から「非Steamゲームを追加」をクリックします。
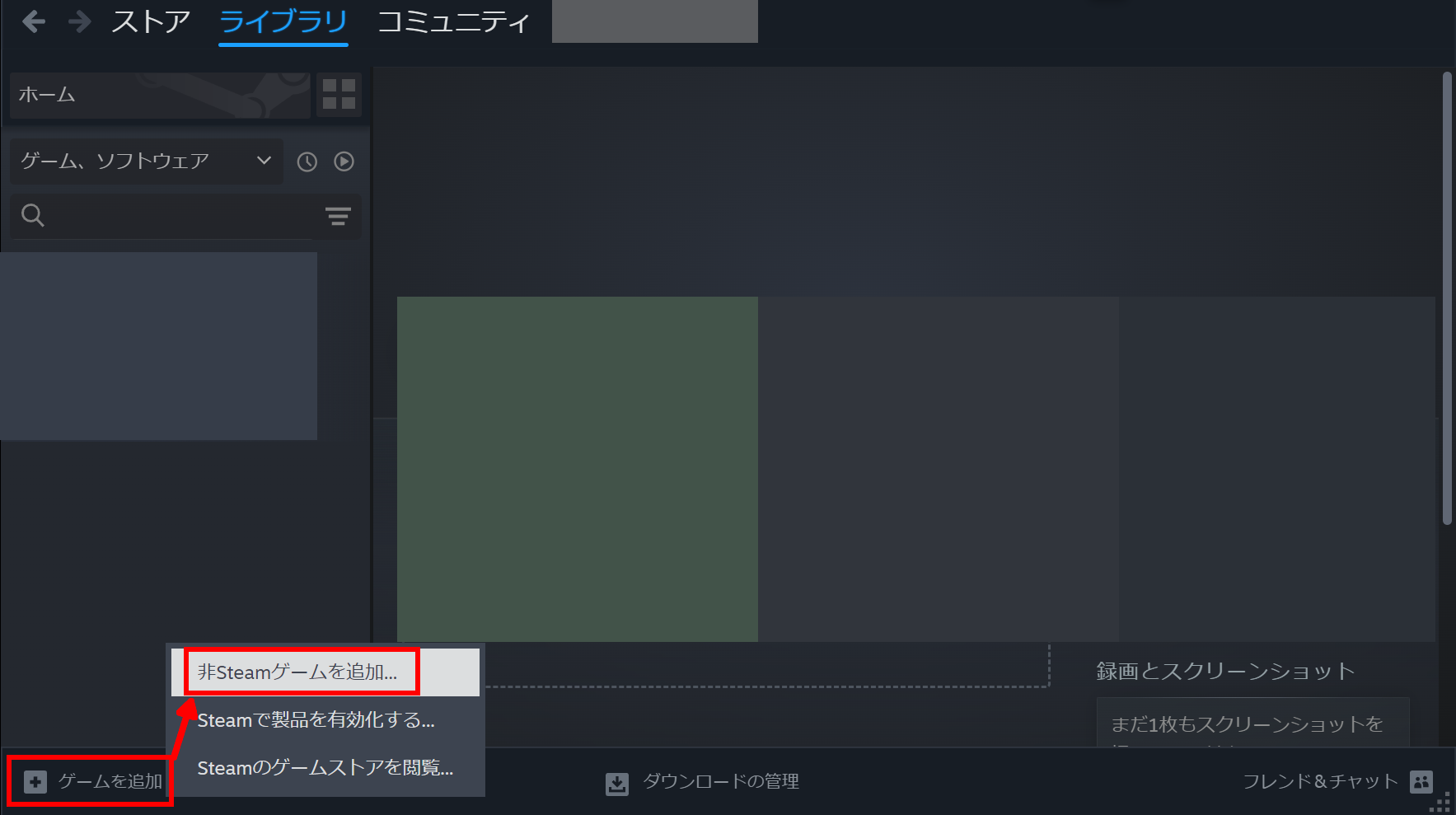
リストにある「Minecraft Launcher」にチェックを入れて「選択したプログラムを追加」をクリックします。
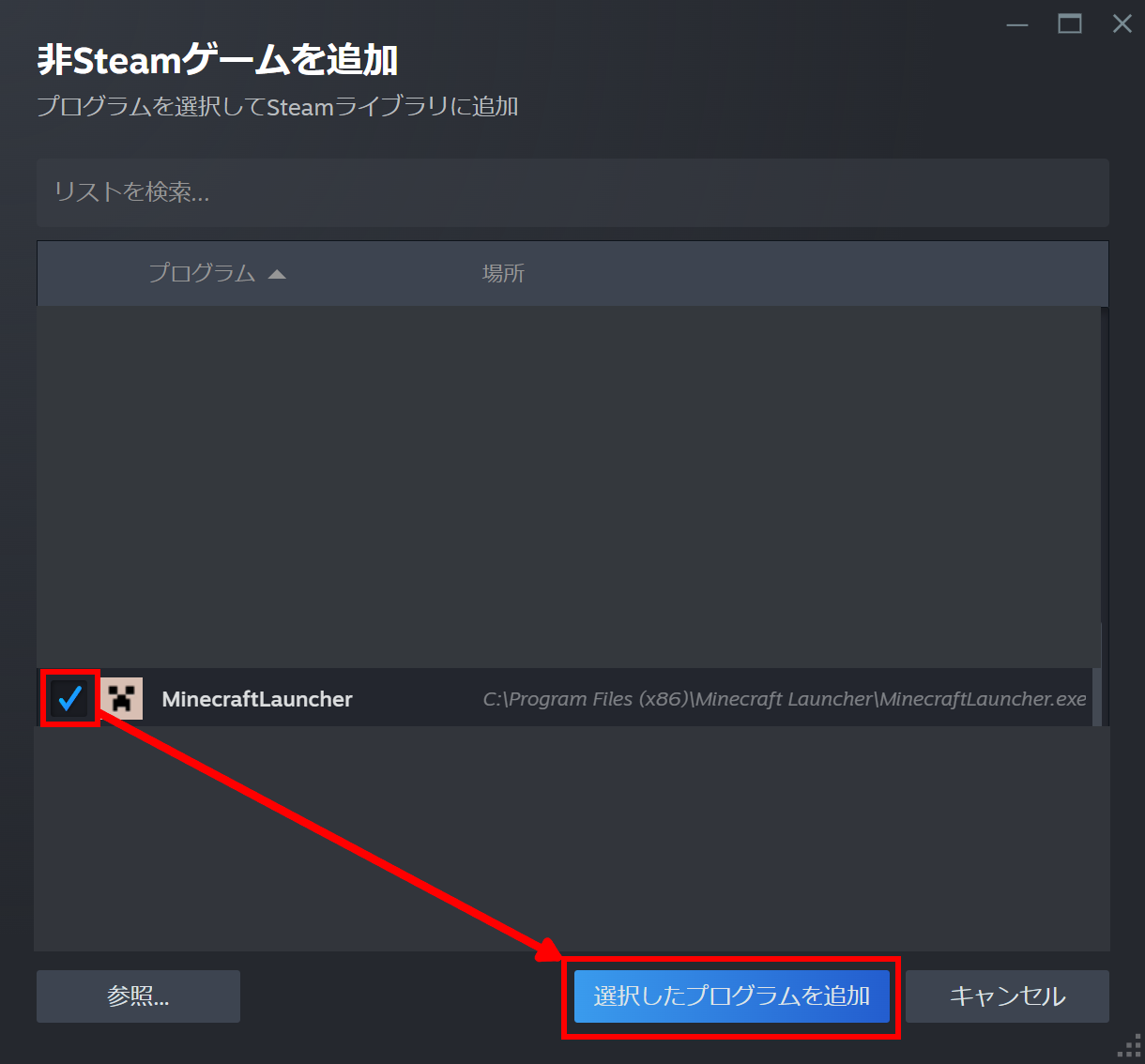
スタートメニューを開いてMinecraft Launcherを右クリックし、「その他」から「ファイルの場所を開く」をクリックします。
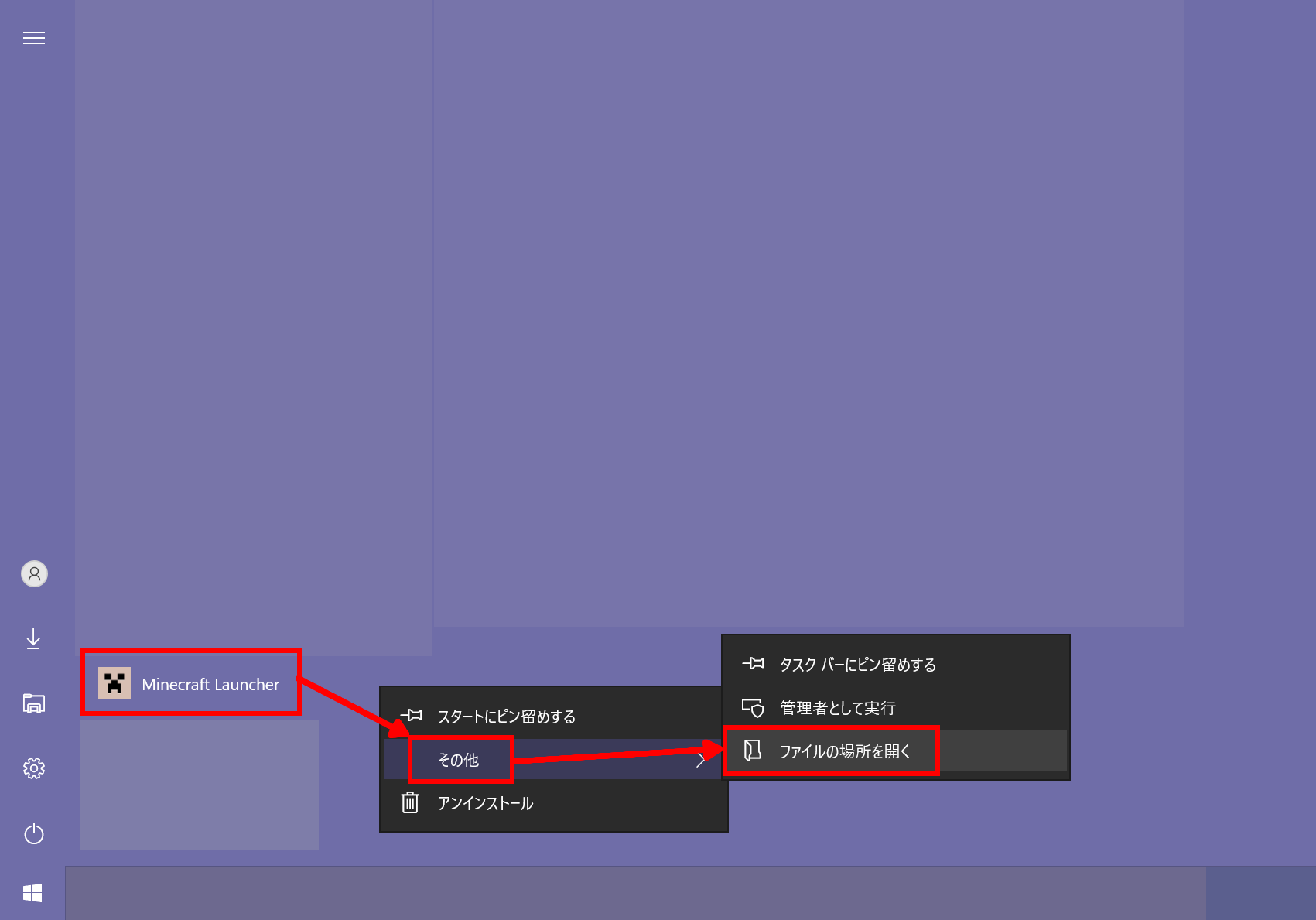
Minecraft Launcherを右クリックして「プロパティ」をクリックします。
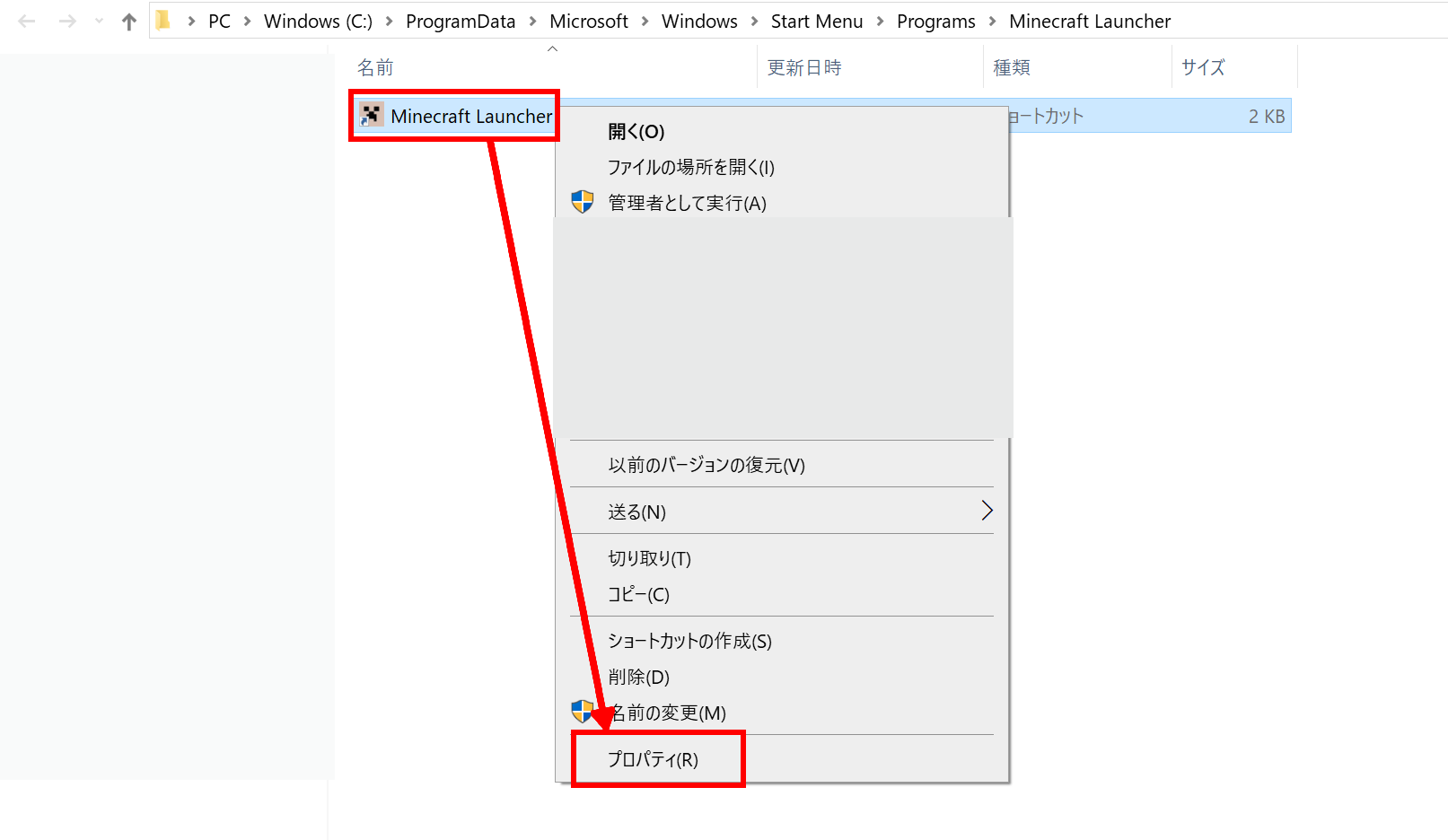
「リンク先」がどこになっているのかを確認します。
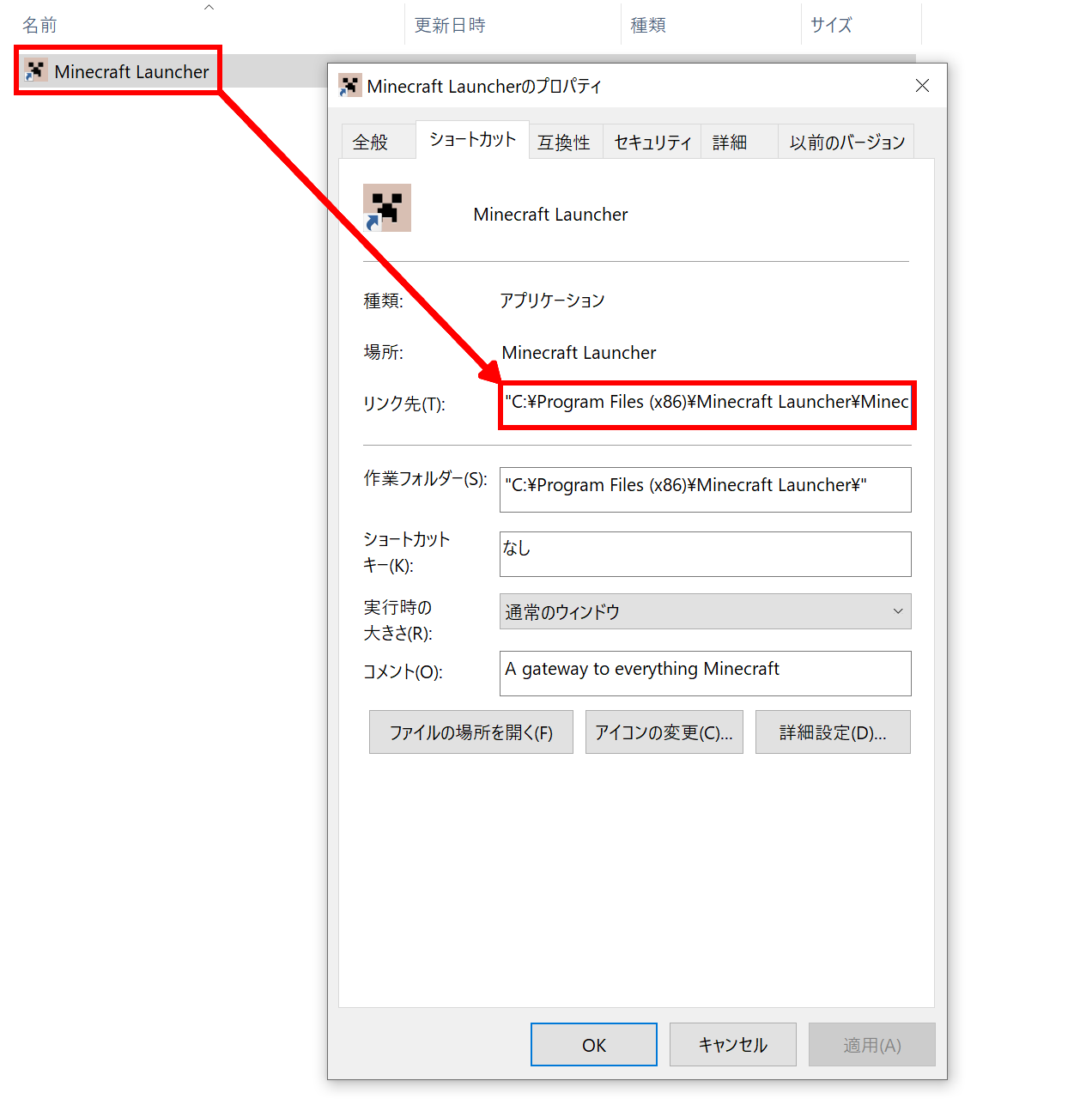
Steamに戻り、「非Steamゲームを追加」のリストを開いて「参照」をクリックします。
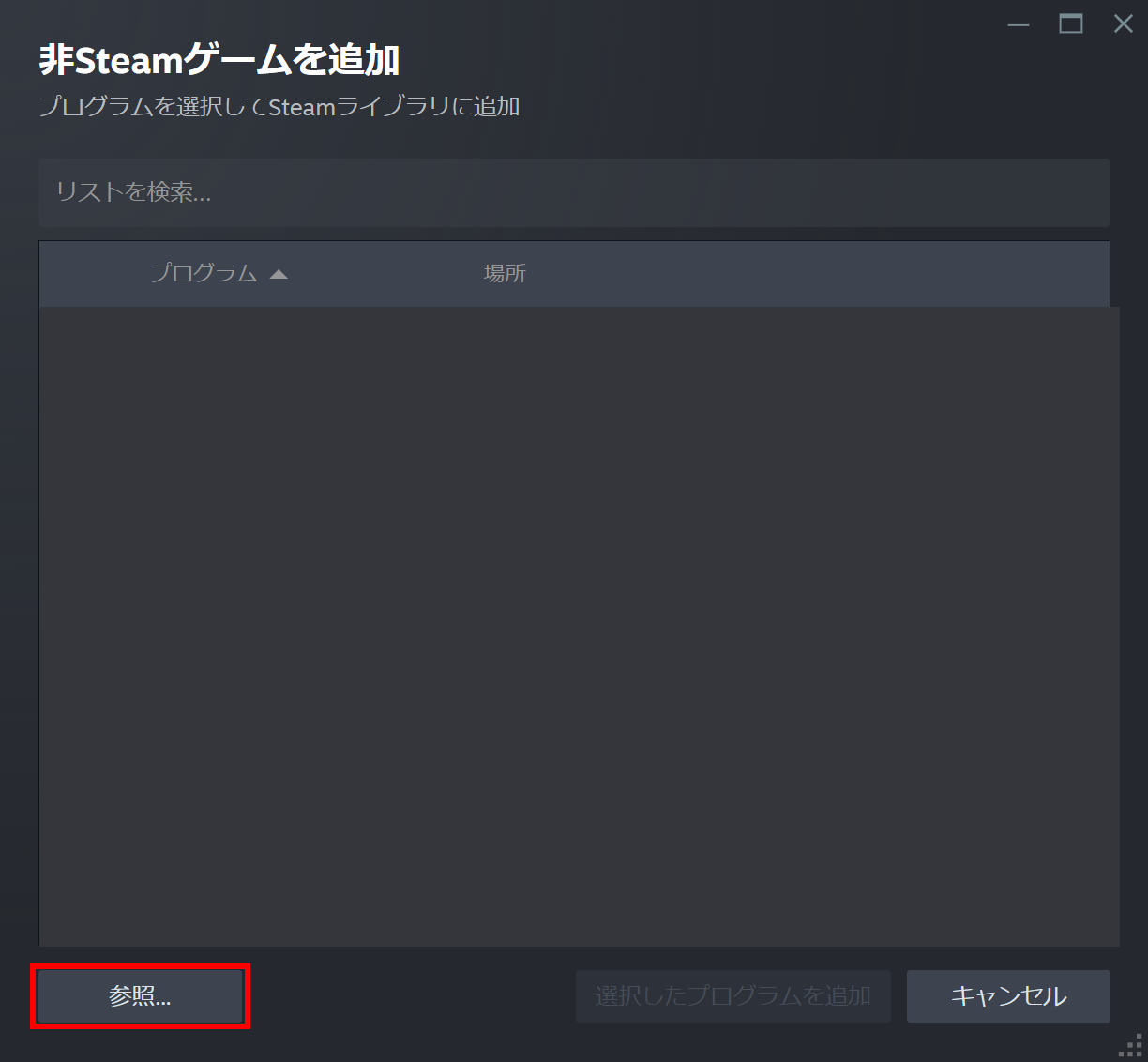
先ほど確認したリンク先を開き、「MinecraftLauncher.exe」をクリックして「開く」をクリックします。
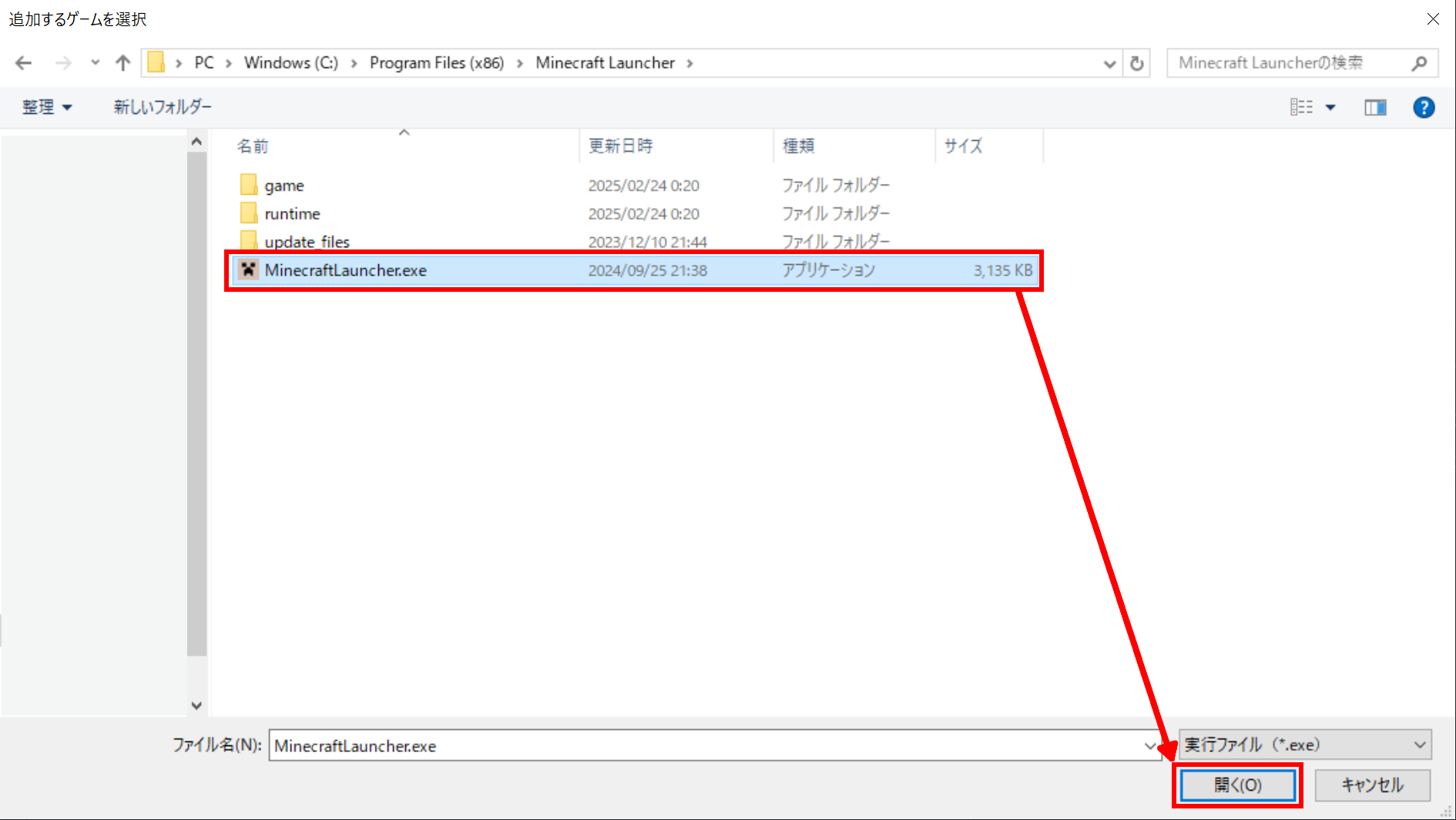
「MinecraftLauncher」にチェックが入るので、「選択したプログラムを追加」をクリックします。
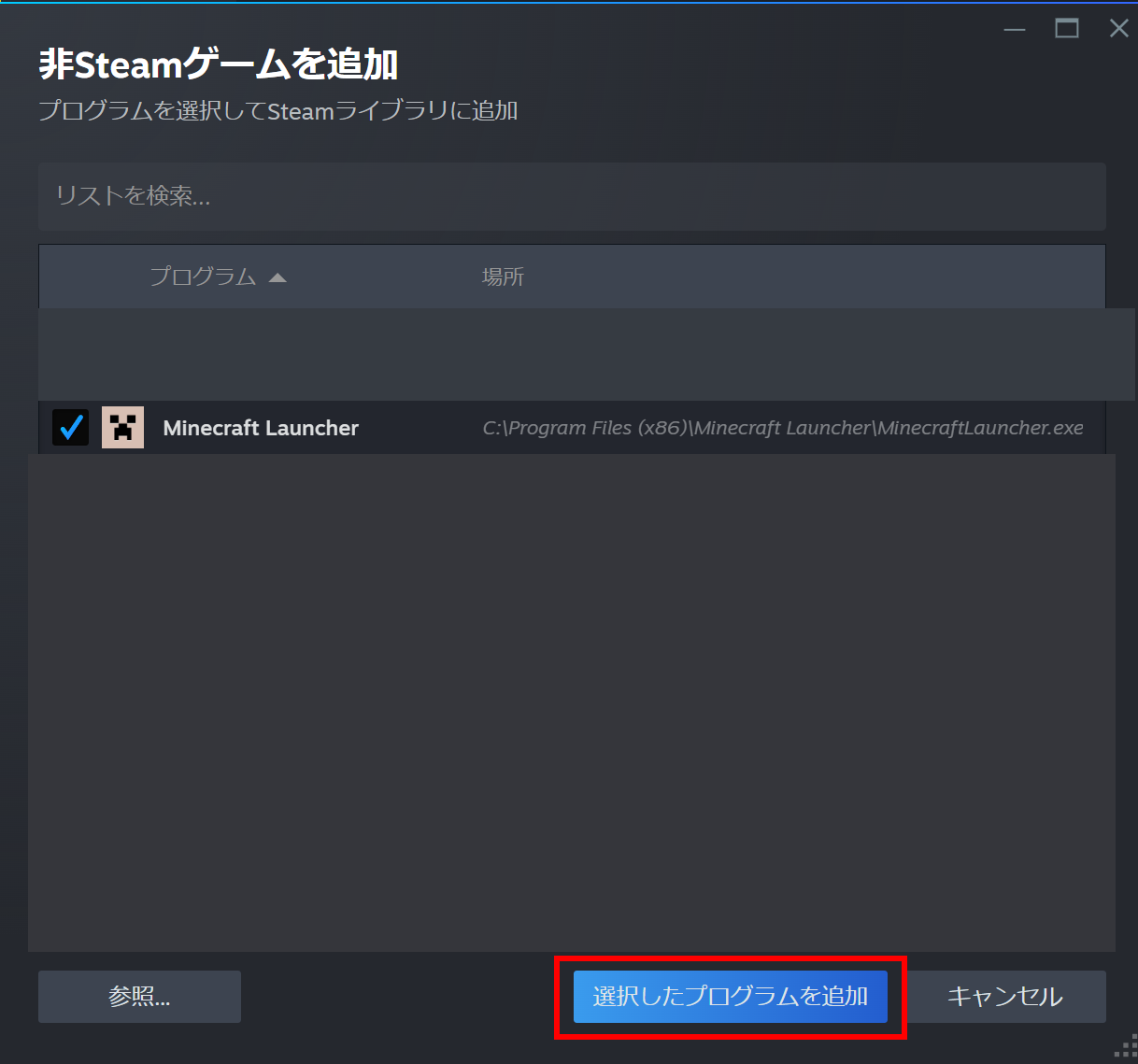
SteamのライブラリからMinecraft Launcherを起動する
必ずSteamのライブラリから起動します。
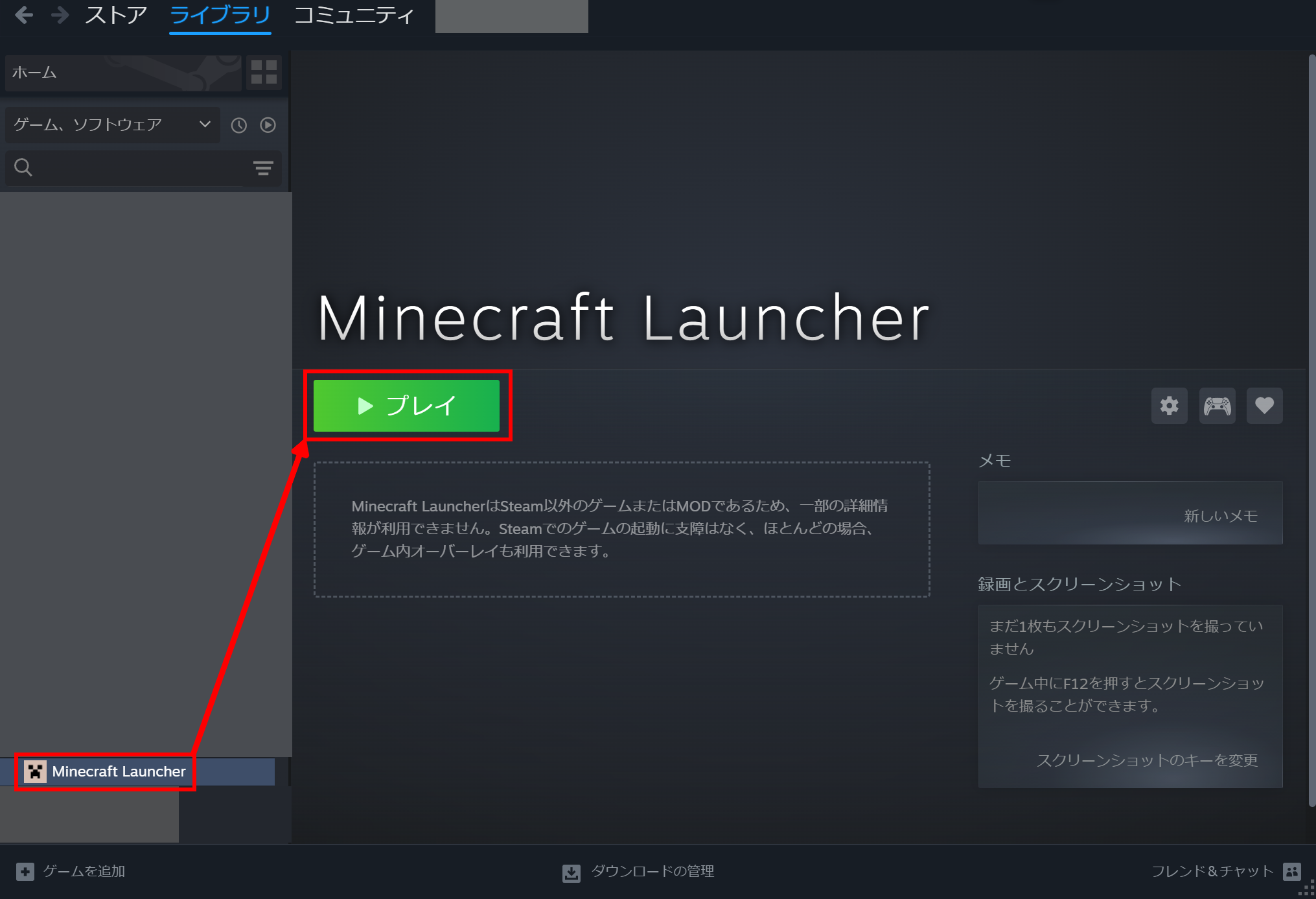
Minecraft Launcherが起動したら「プレイ」をクリックしてMinecraft Java Editionを起動します。実はこの時点でコントローラーの操作を受け付けているのですが、コントローラーの操作がゲーム内のアクションと紐づいていないので反応しません。後で設定しますのでこの時点ではとにかくゲームを開始してください。
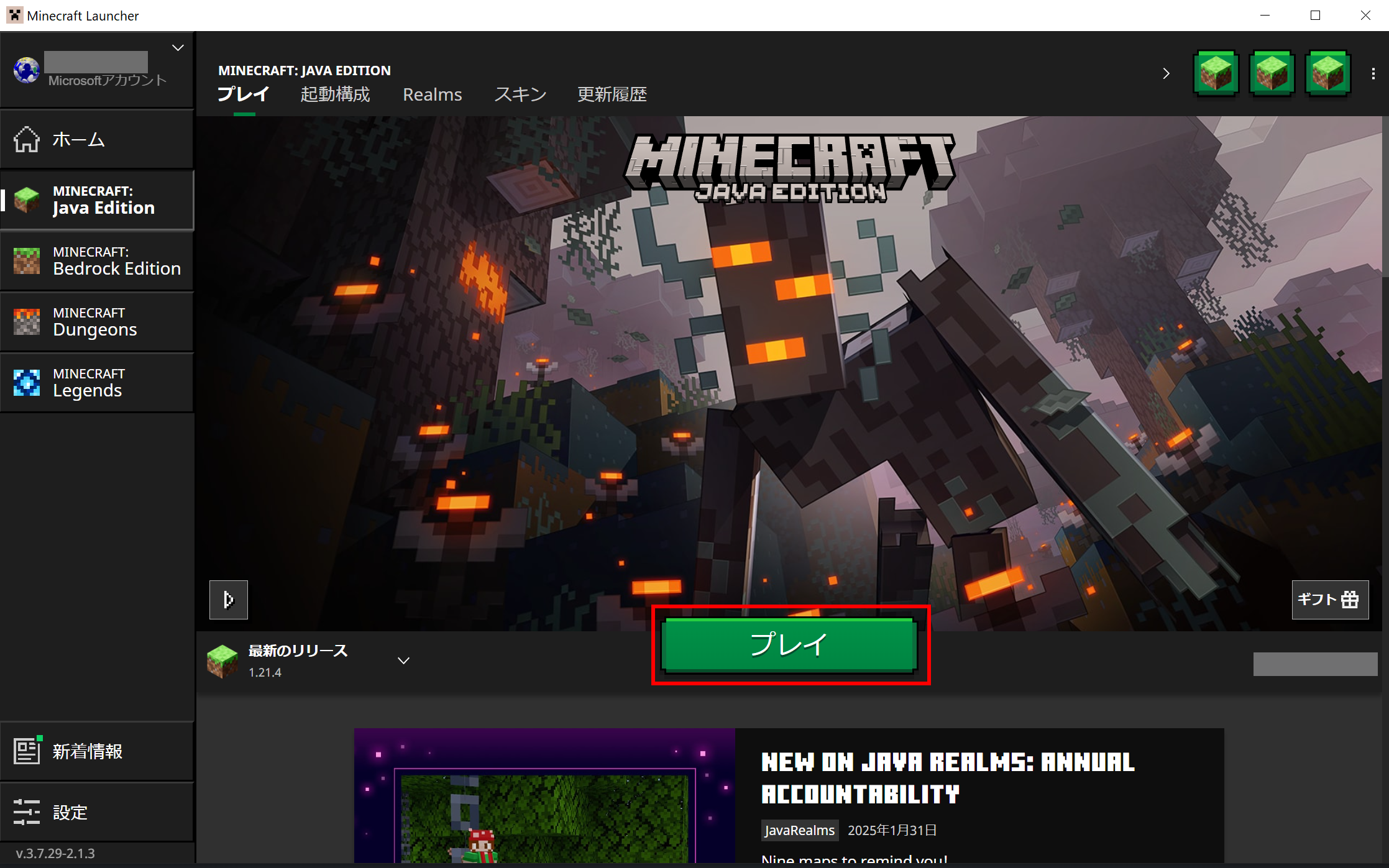
設定しやすいようにキャラクターを操作できるようになるところまで進めます。
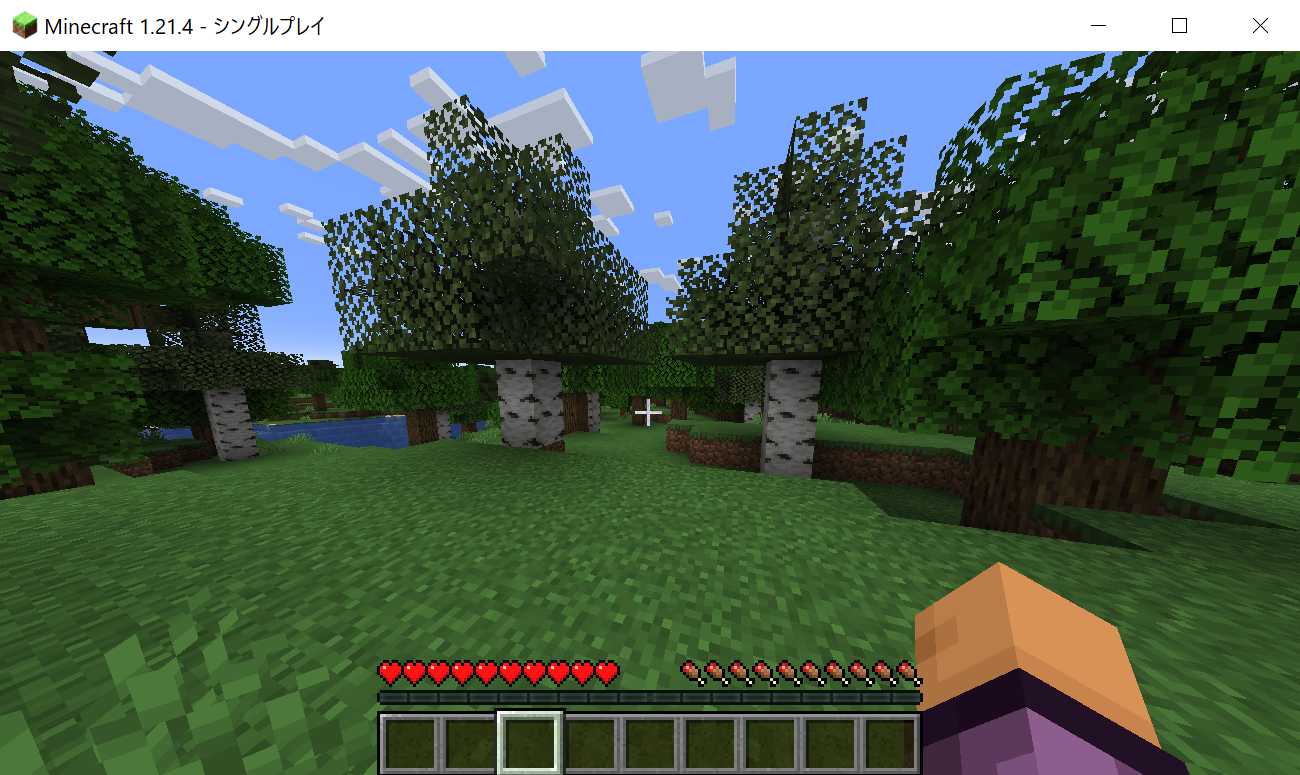
Steamでコントローラー設定を調整する
Steamのライブラリで「Minecraft Launcher」をクリックし、コントローラーのアイコンをクリックします。
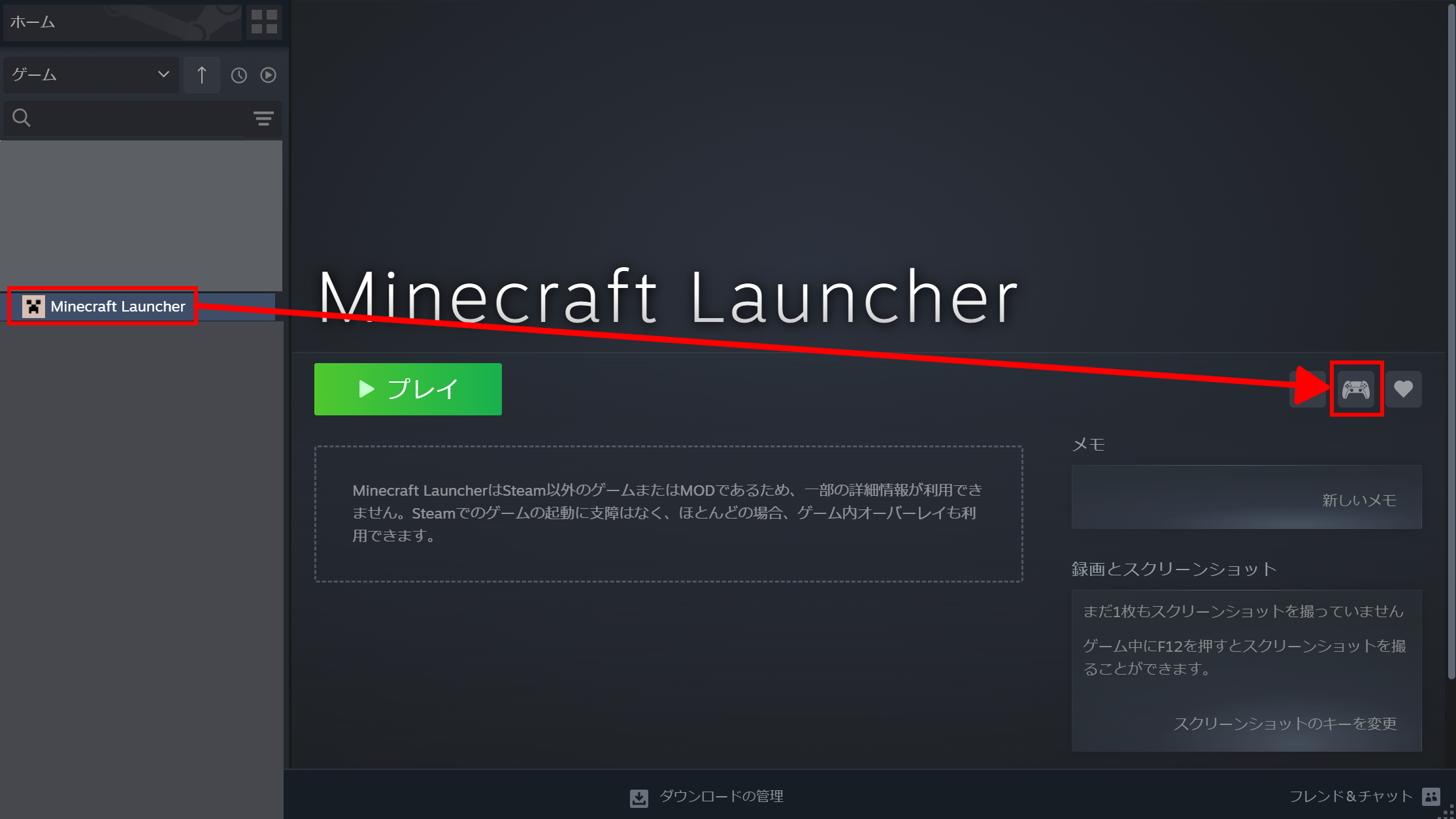
「Steam入力を有効にする」をクリックします。既に有効化されている場合、この画面は出てきません。
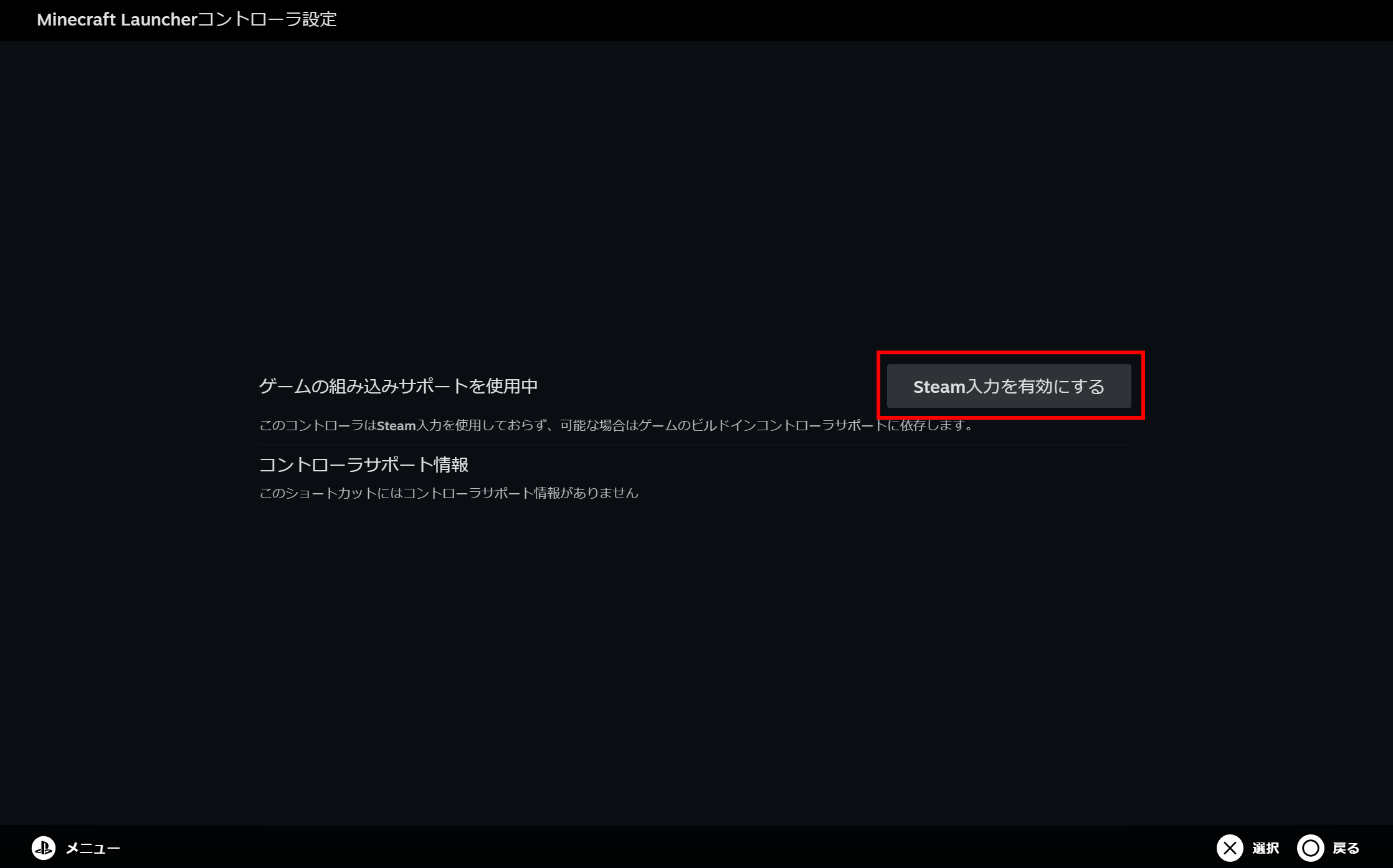
「レイアウトを編集」をクリックします。
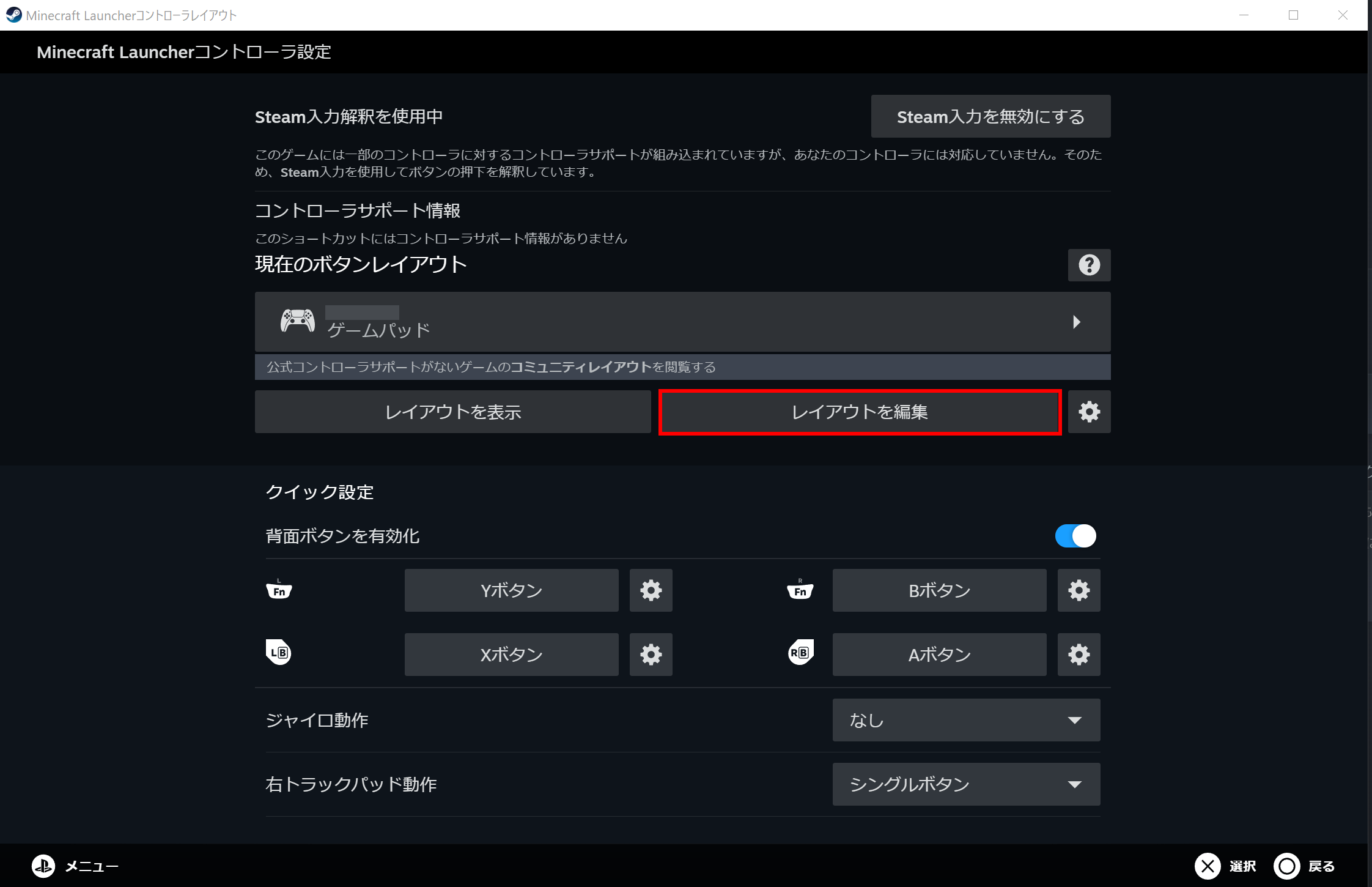
まずは視点移動とキャラ移動ができなければ始まりませんのでこの2つを設定します。「ジョイスティック」タブから「右ジョイスティック動作」の「ジョイスティック」をクリックします。
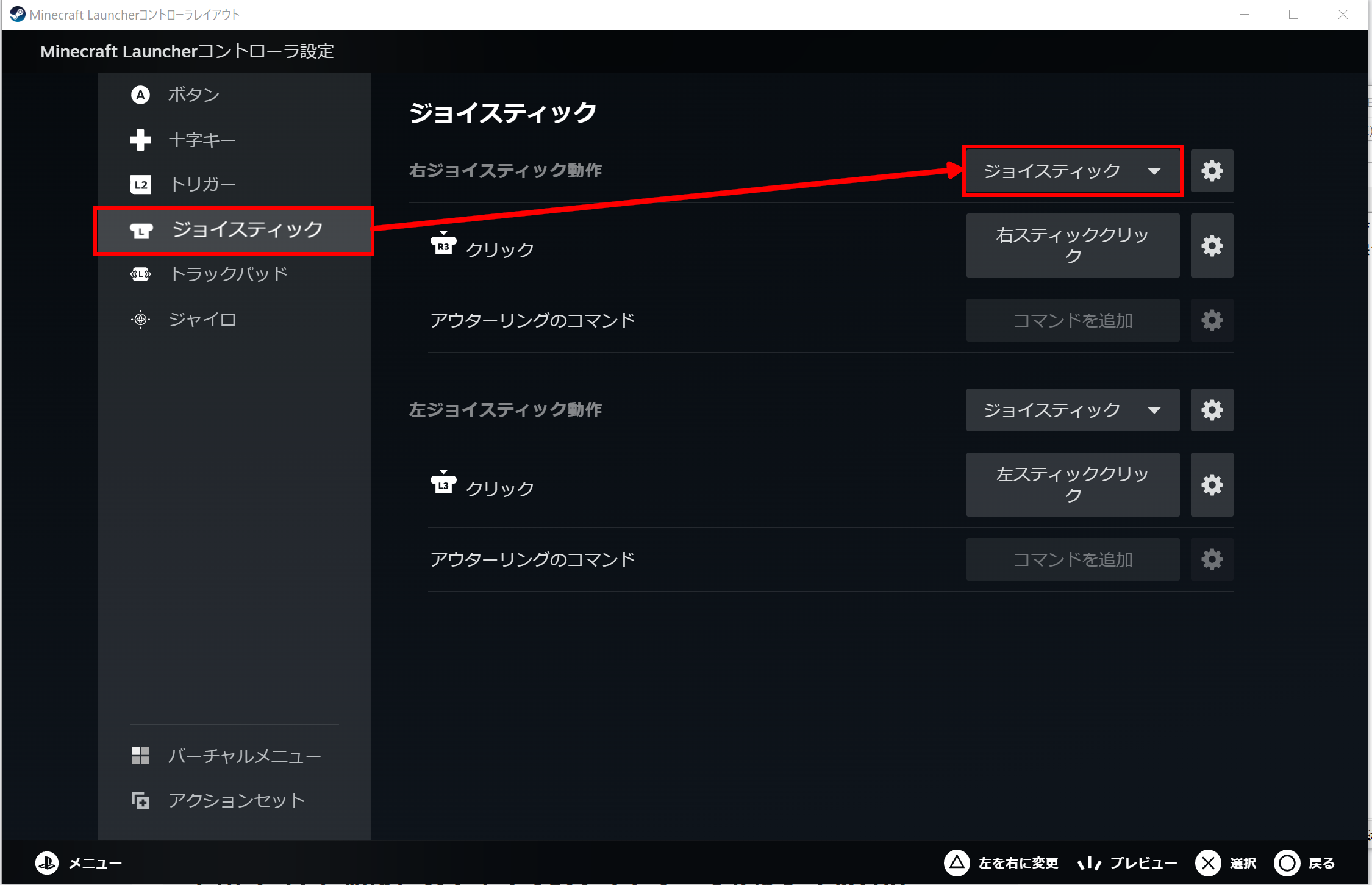
「ジョイスティックマウス」をクリックします。
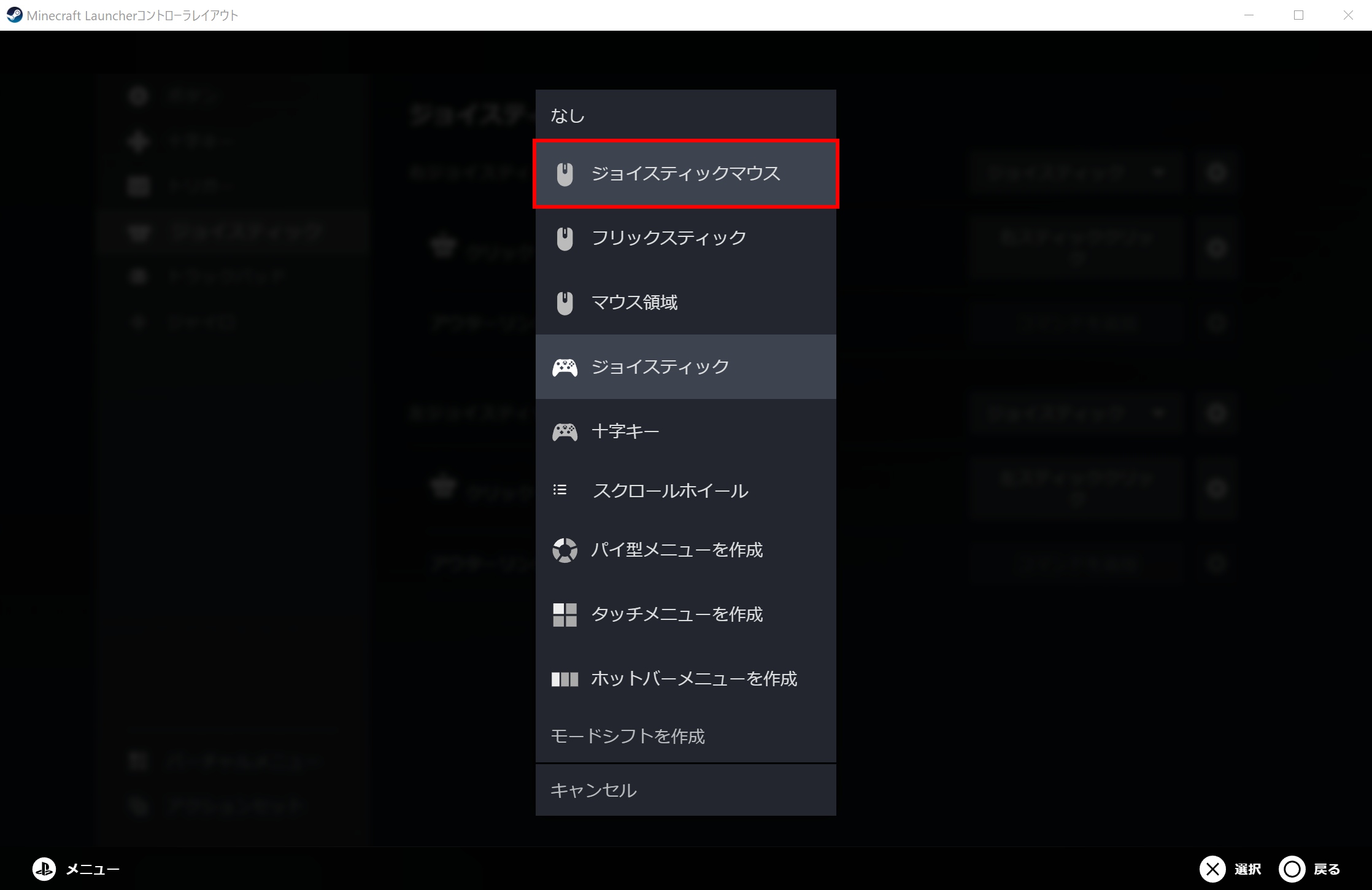
Minecraftに戻り、右ジョイスティックで視点移動ができるかどうかを確かめます。感度を調整したいときはMinecraftのゲーム内設定にある「操作設定」から「マウス設定」を開いてマウス感度を調整してください。Steamの設定からも感度を変えられるのですが設定方法は割愛します。
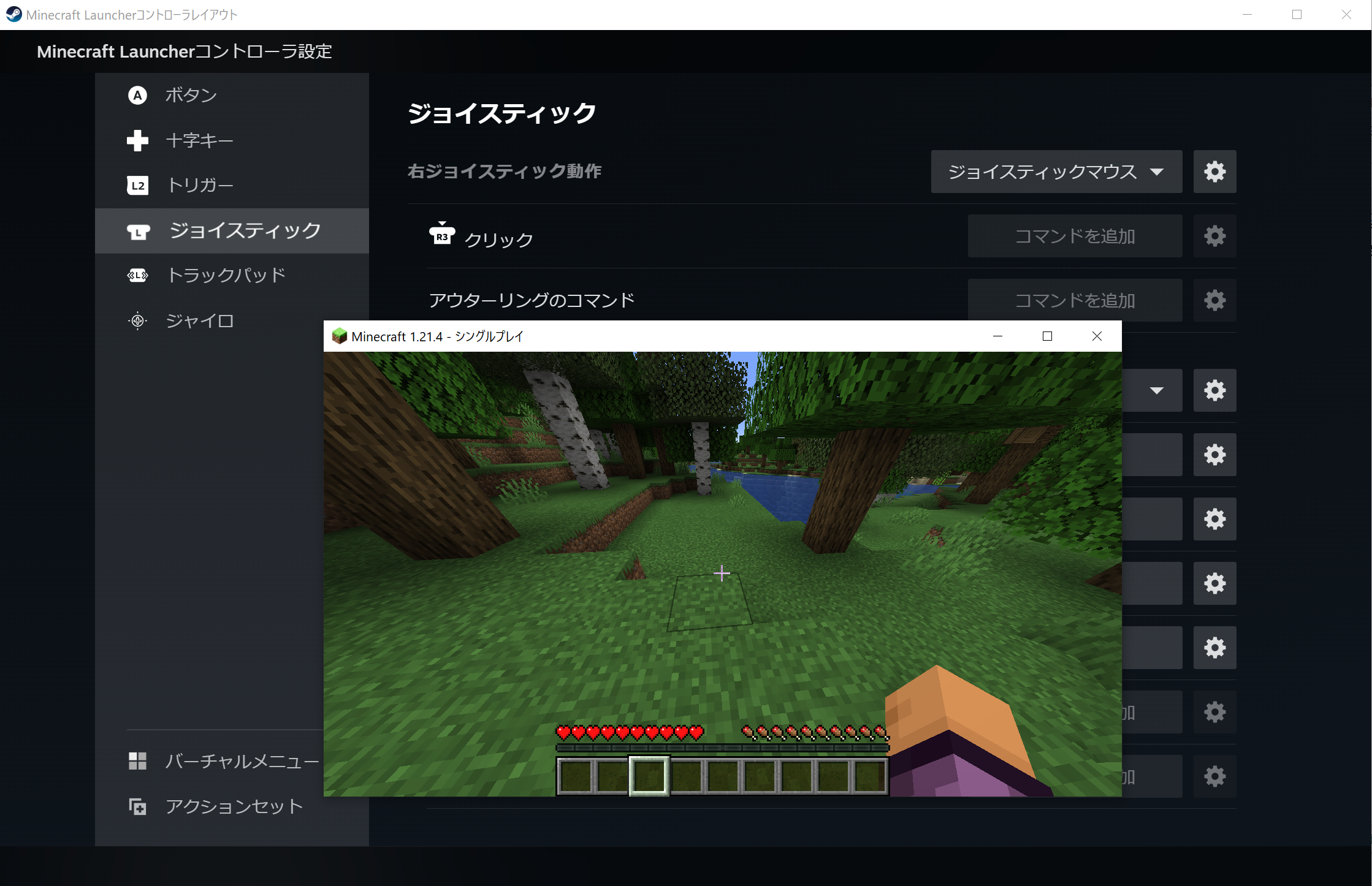
次にキャラ移動も設定します。「左ジョイスティック動作」の「ジョイスティック」をクリックします。
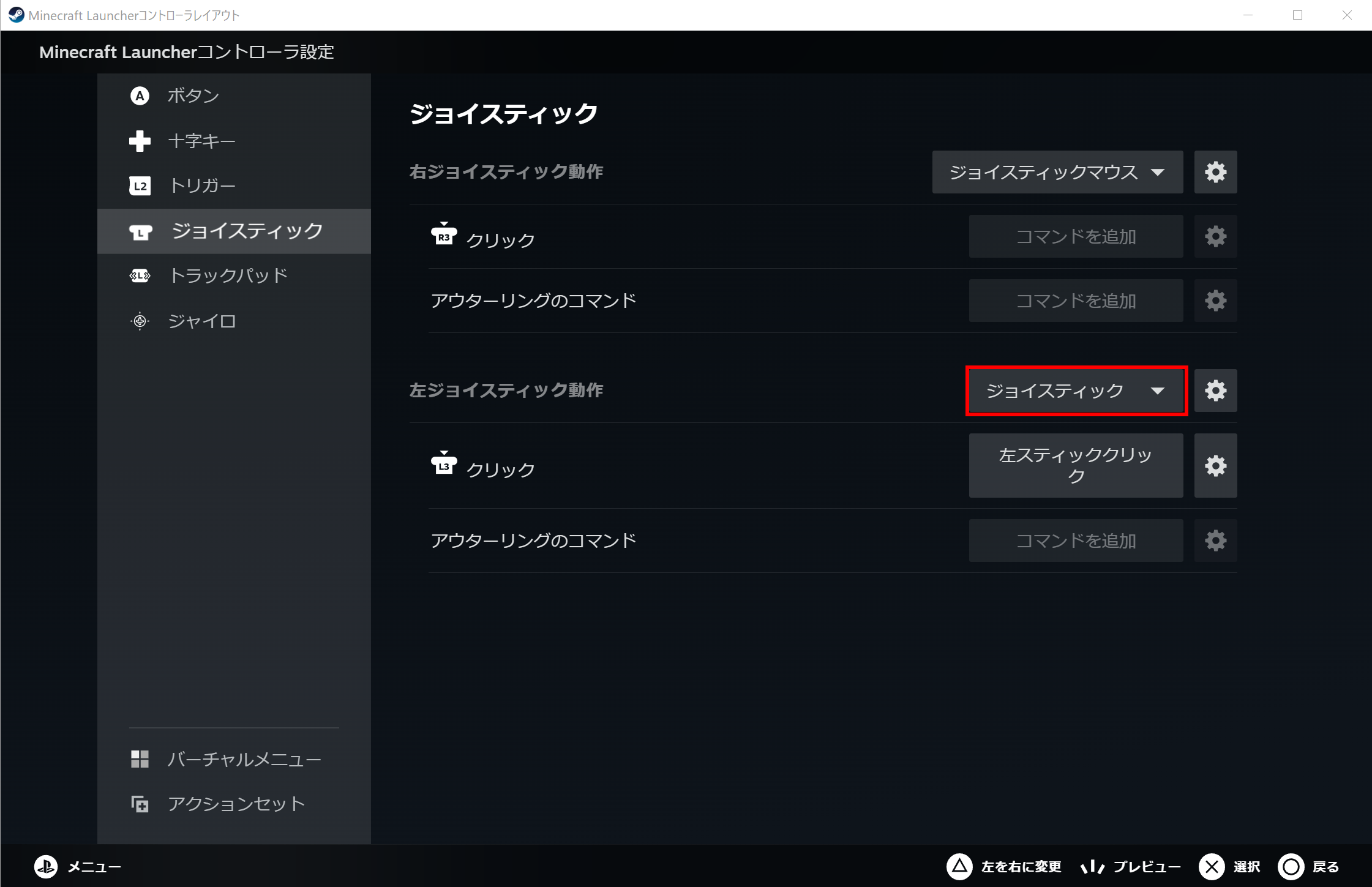
「十字キー」をクリックします。
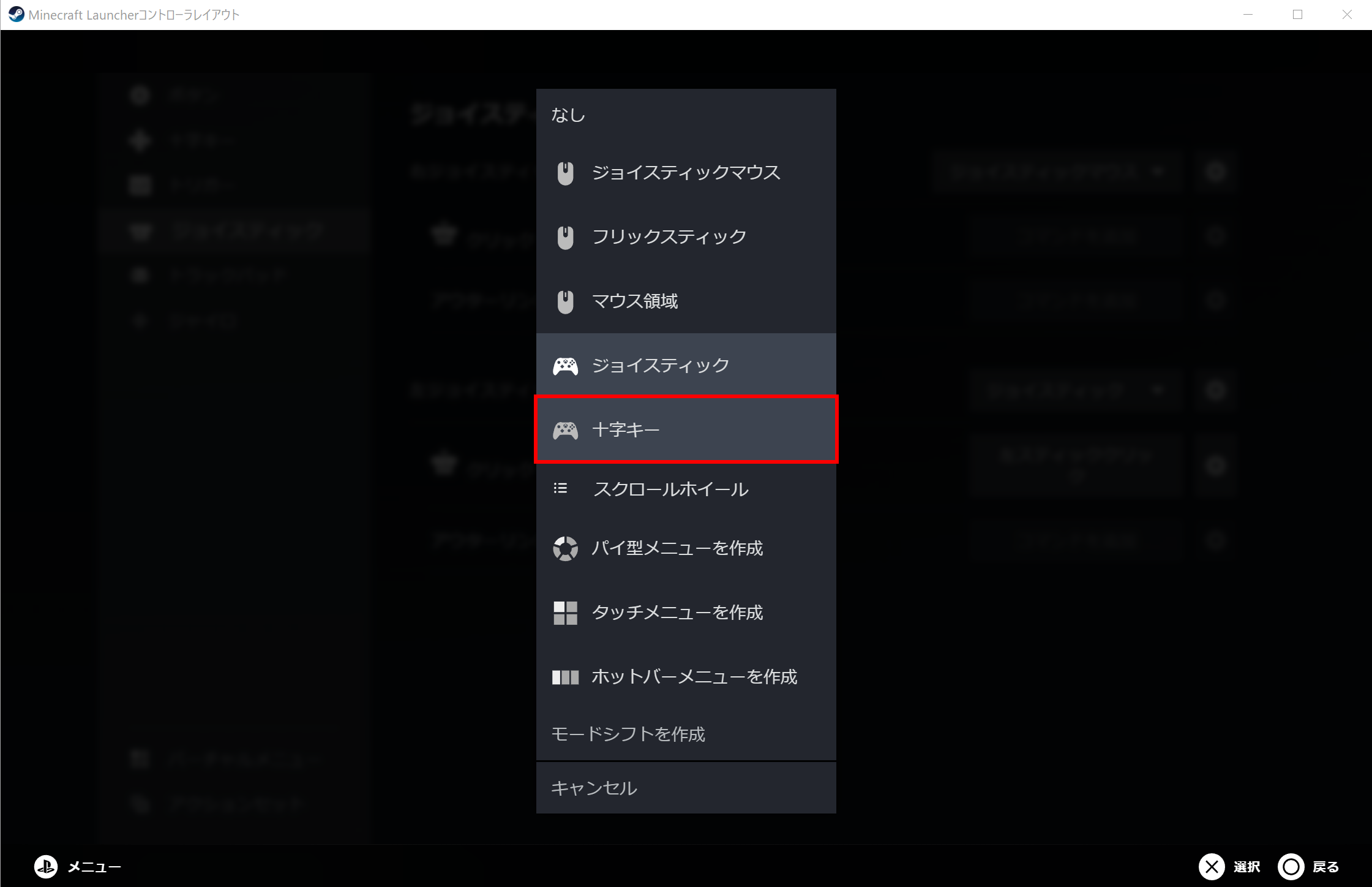
上、下、左、右にそれぞれW、S、A、Dキーを割り当てます。Minecraftに戻って左ジョイスティック操作でキャラクターが動けば成功です。この要領でほかのボタンもどんどん設定してください。
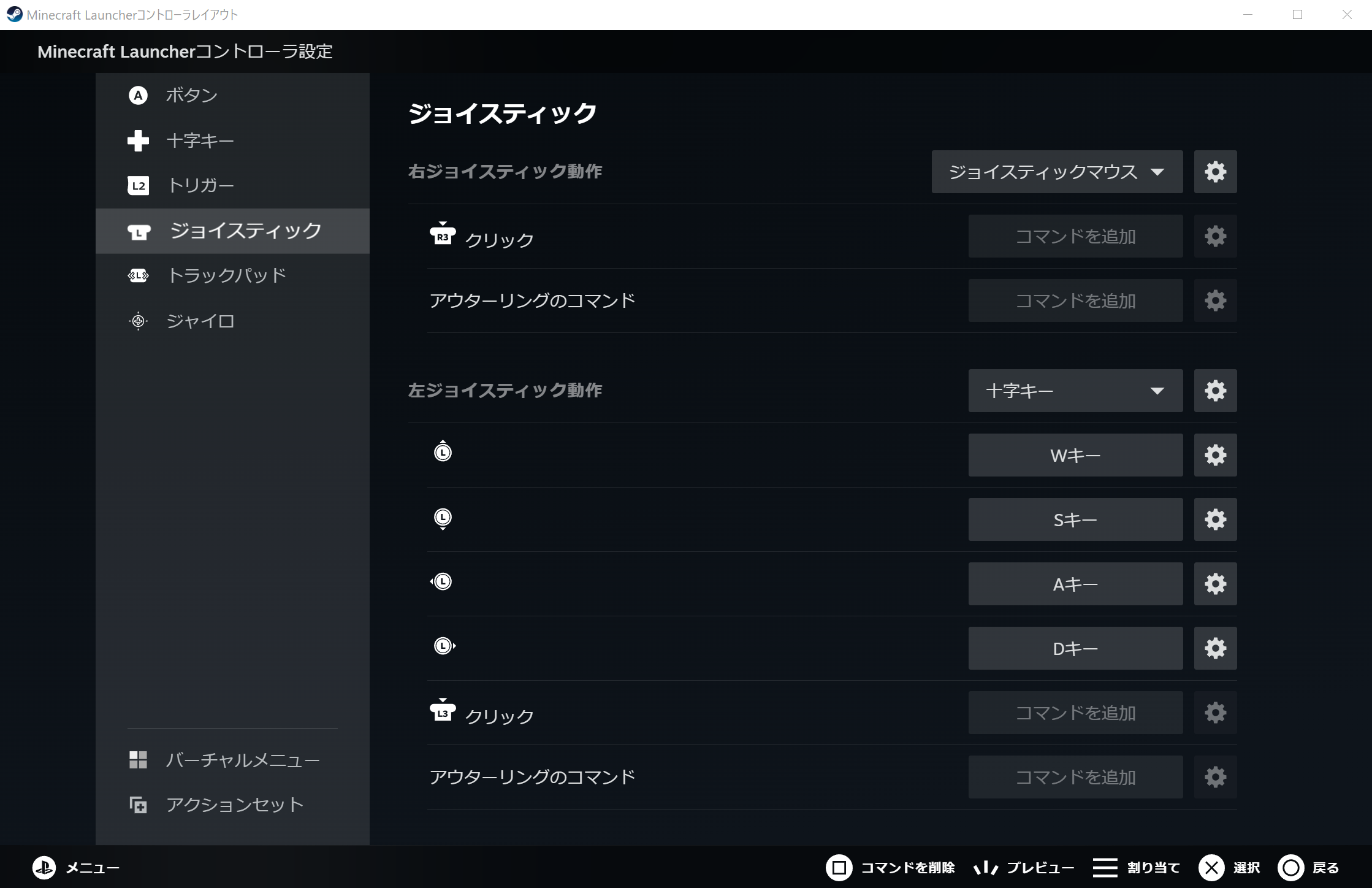
Minecraftの「操作設定」から「キー割り当て」をクリックすると、どのアクションがどのキーに割り当てられているのかが分かります。ここを見てSteamのボタン割り当てを調整してください。
参考までに、私の割り当てを載せておきます。×でジャンプ、□でインベントリの開閉、△でオフハンドへの持ち替え、L1とR1で画面下部のアイテムカーソルを1つずつ横移動する設定にしています。私は背面ボタンがあるコントローラー(DualSense Edge)を使用しているので、ダッシュとスニークを背面ボタンに割り当てています。Shiftはインベントリ内のアイテムを一括取得するときにも使うので、操作しやすいボタンに割り当てておくのがおすすめです。
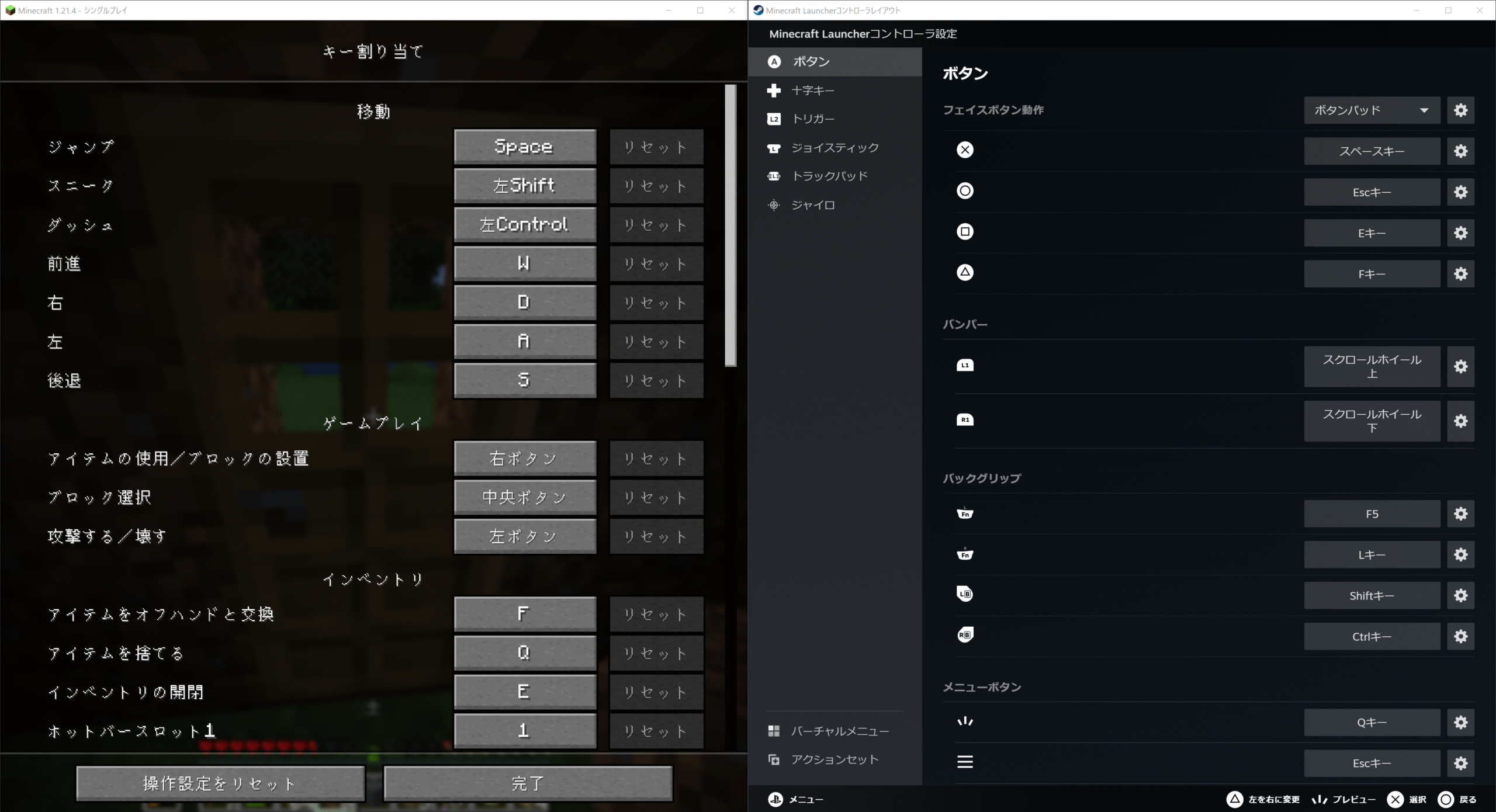
十字キーには矢印キーを割り当てています。矢印キーはEscキーを押すと表示されるゲーム内設定のカーソルを移動するときに使います。
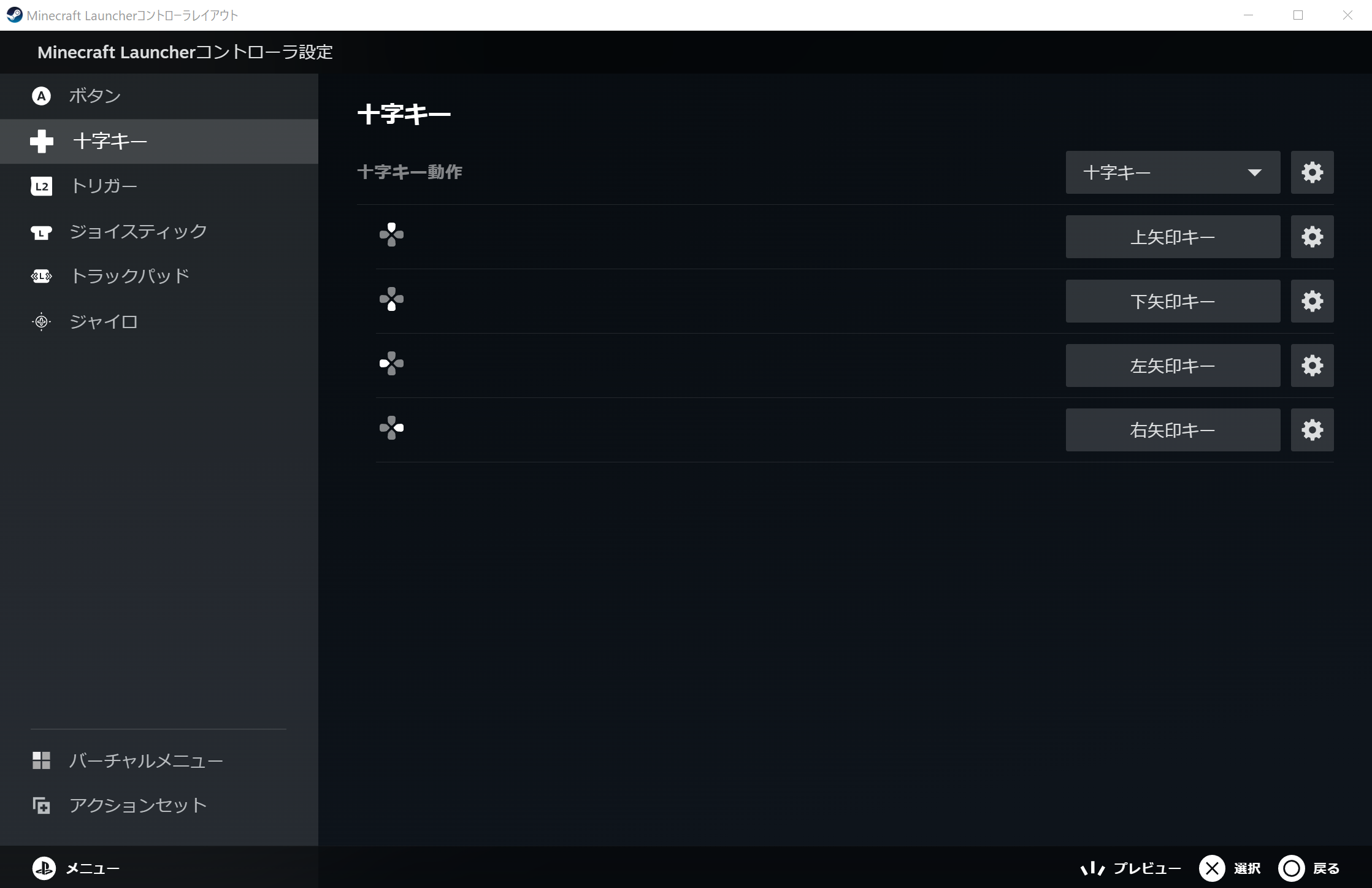
まとめ
実際に設定してみるとわかるのですが、インベントリ内でのカーソル操作がとにかくやりにくいのが難点です。また一般的なコントローラーではボタンが足りないかもしれません。1つのボタンを短押ししたときと長押ししたときで違う操作をするという設定もできるのでぜひ試してみてください。
ちなみにBedrock Editionはデフォルトでコントローラーに対応していますが、Steamが裏で起動しているときはSteamにすべてのコントローラー設定を乗っ取られているのでそのままだと反応しません。Steamを常時起動している人はSteamの設定から「コントローラ」タブを開き、「デスクトップレイアウト」の「編集」をクリックして「Steam入力を有効にする」をクリックしてください。そこから本ページに書いた手順と同様にボタン割り当てを調整すればコントローラーで操作できるようになります。ただし、Minecraftを開いていないときもコントローラーの操作を受け付けてしまうので誤操作を招く可能性があります。
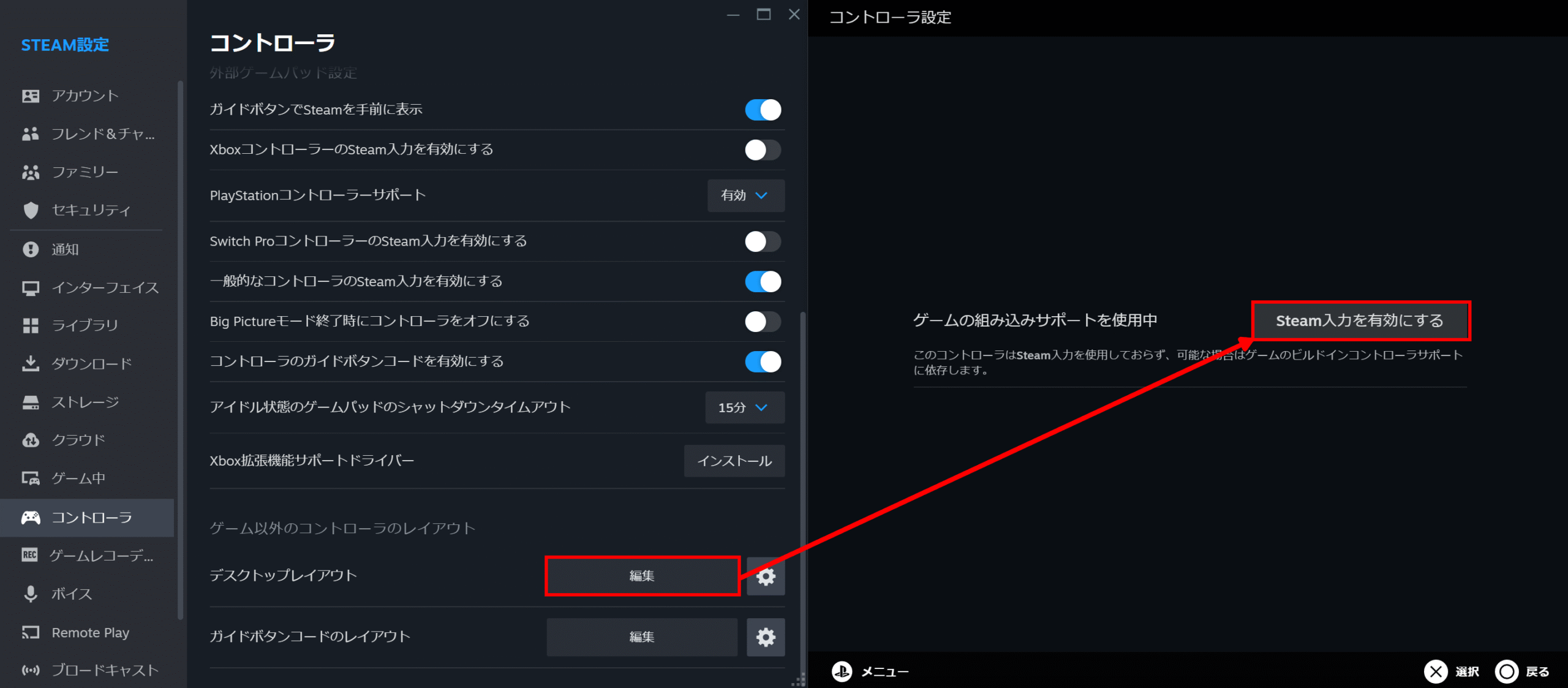
(おまけ)モードシフトの設定
ここまでの設定だと、インベントリを開いたときにカーソルがとても速く動いてしまい、操作しにくいと思います。そこで「特定のボタンを押した時だけカーソルの動きを遅くする」という設定が役に立つかもしれません。(コメントで教えていただきました。ありがとうございました。)
まず、「右ジョイスティック動作」の「ジョイスティックマウス」をクリックします。
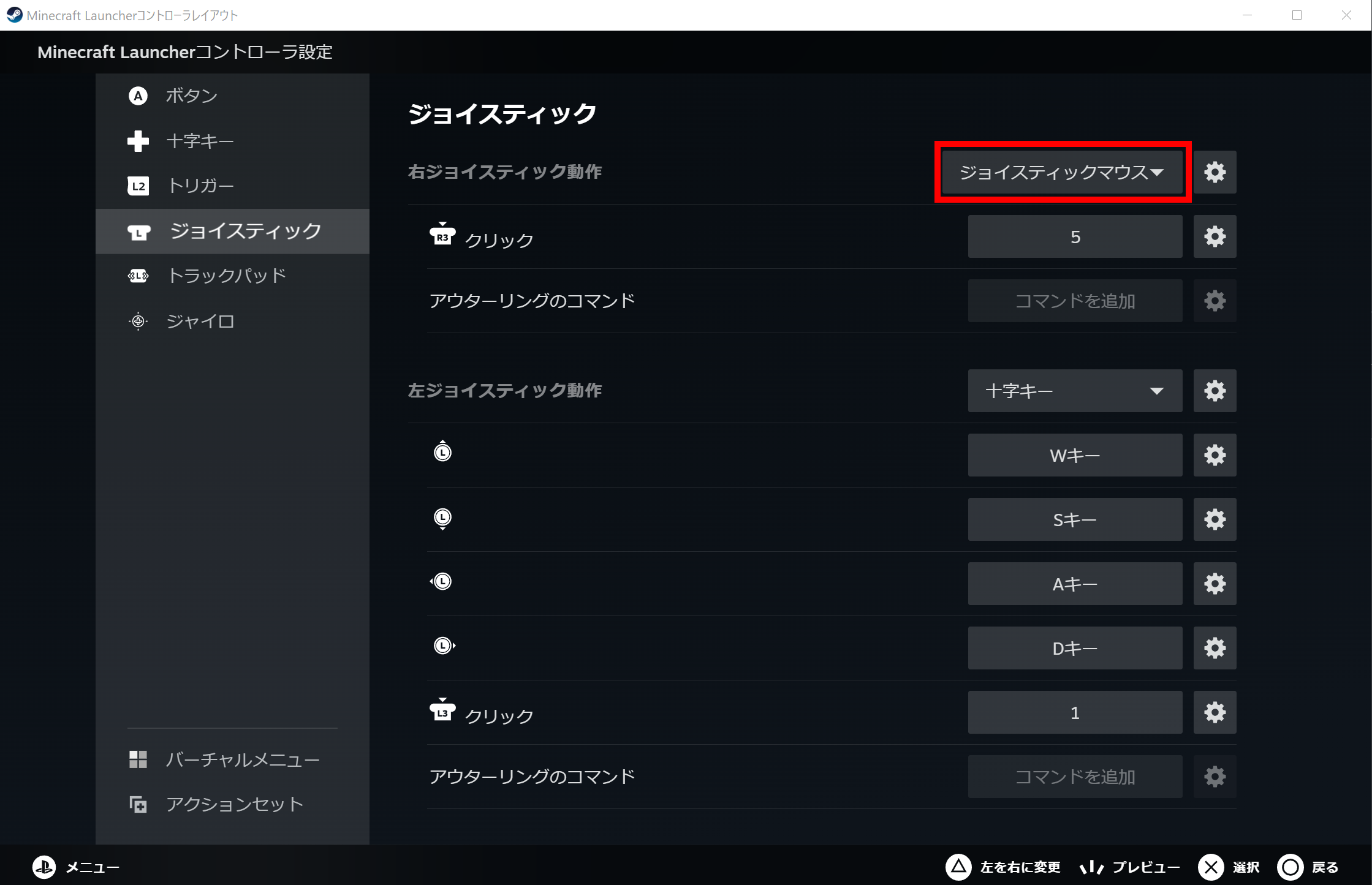
「モードシフトを作成」をクリックします。
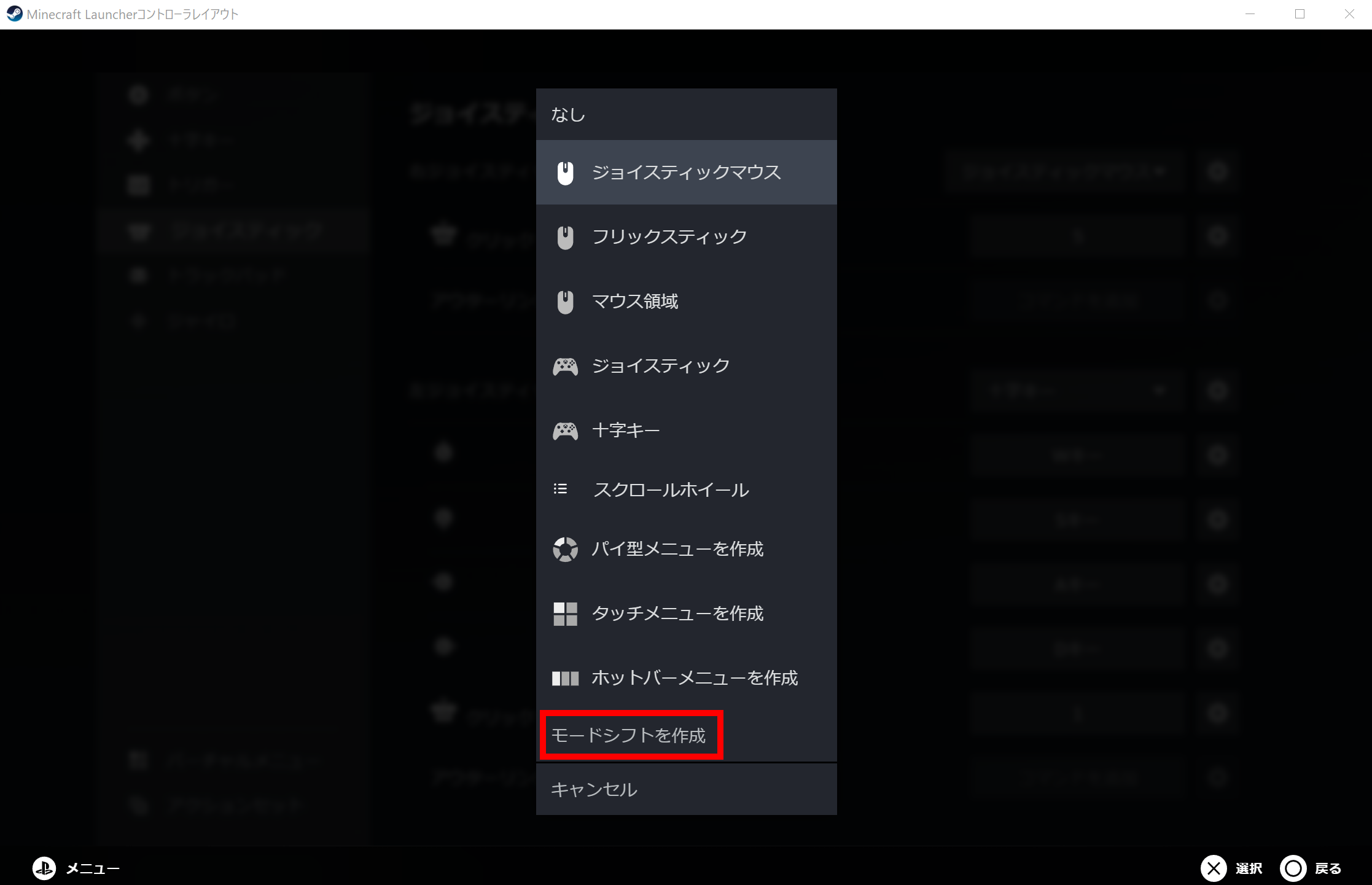
今度は「右ジョイスティック(モードシフト)」の設定アイコンをクリックします。
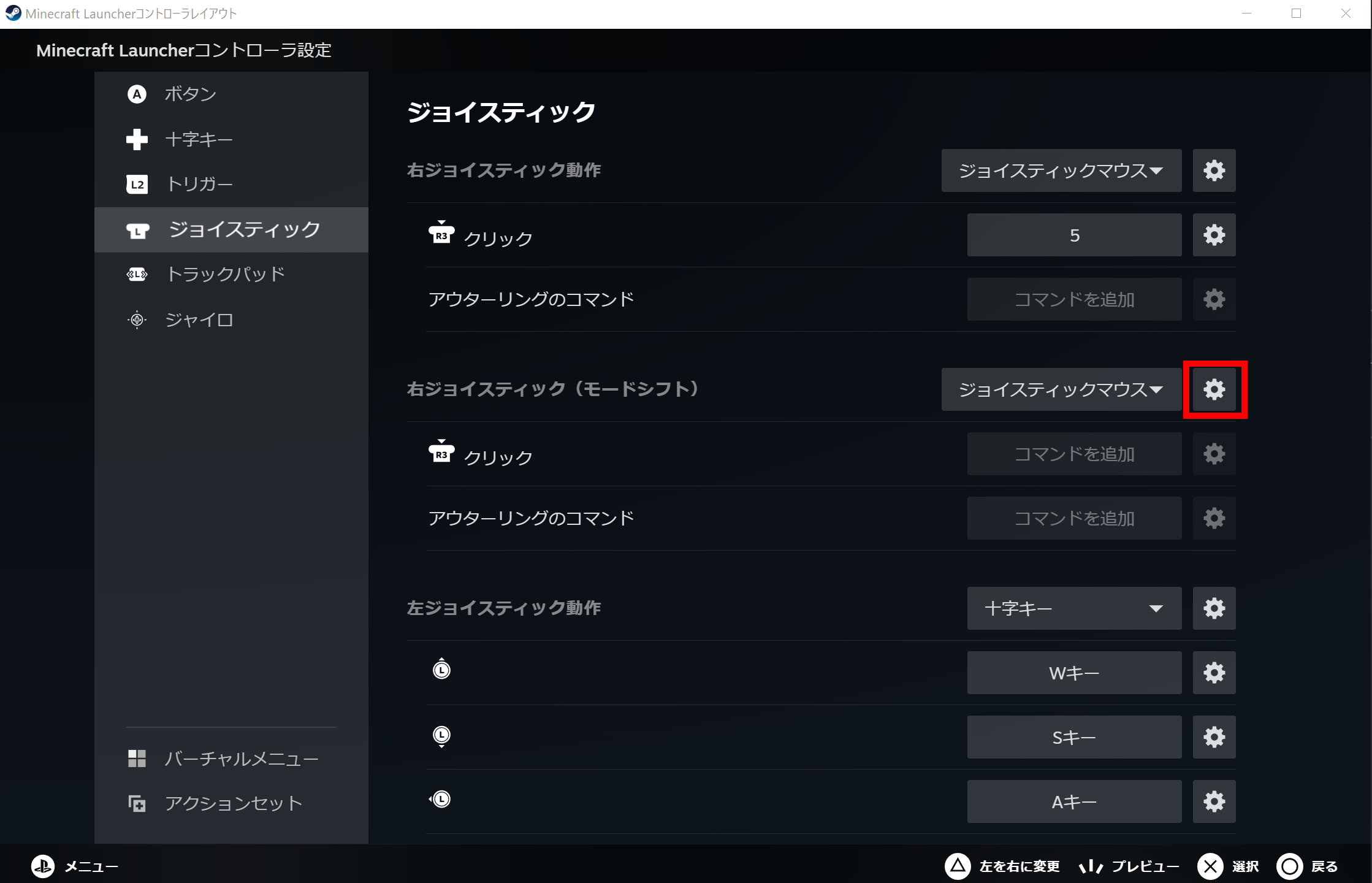
「未選択」をクリックします。
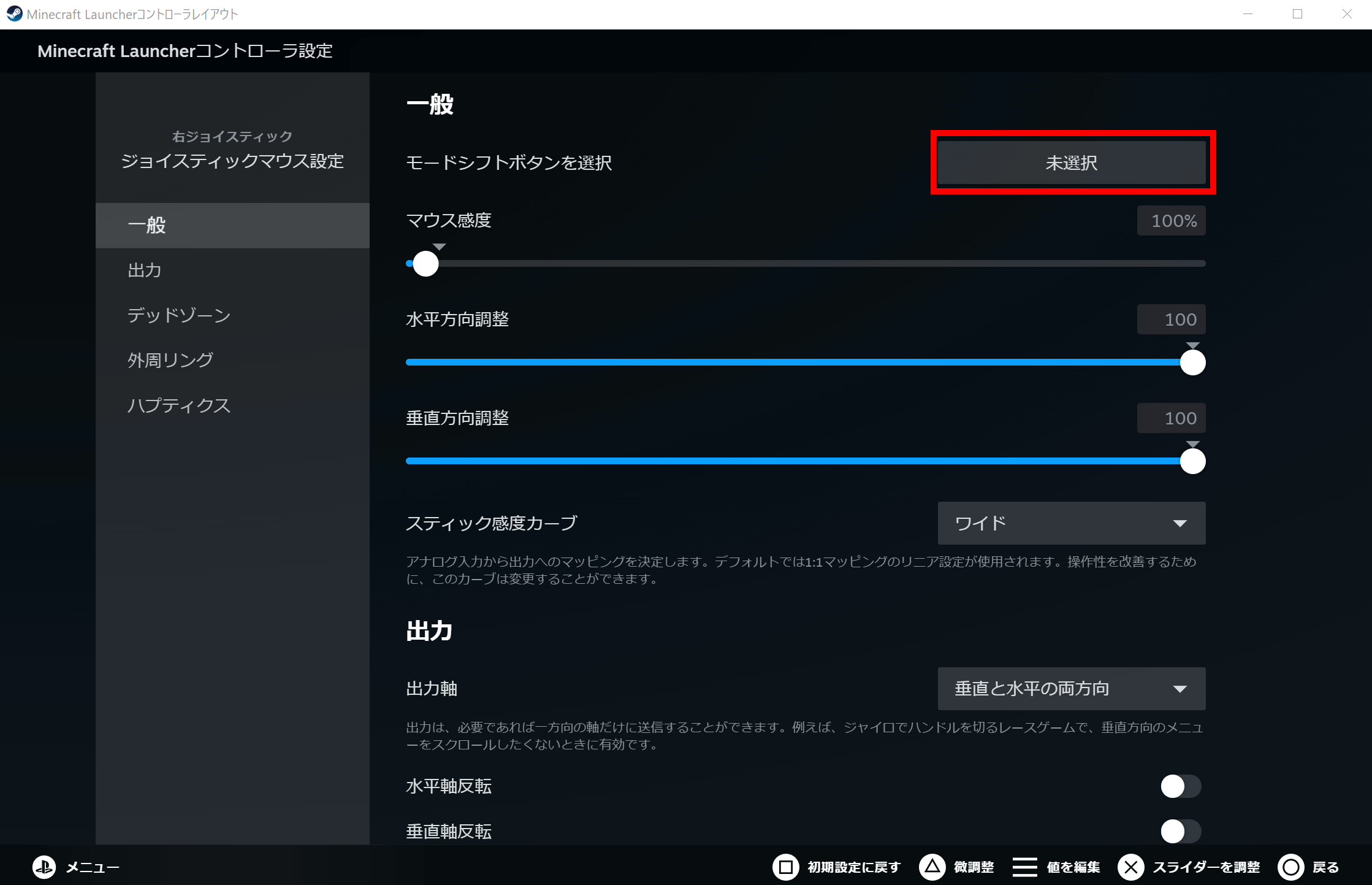
カーソルを遅くしたいときに押すボタン(今回は十字ボタン下とします)を選択し、どこでもいいので枠の外をクリックします。
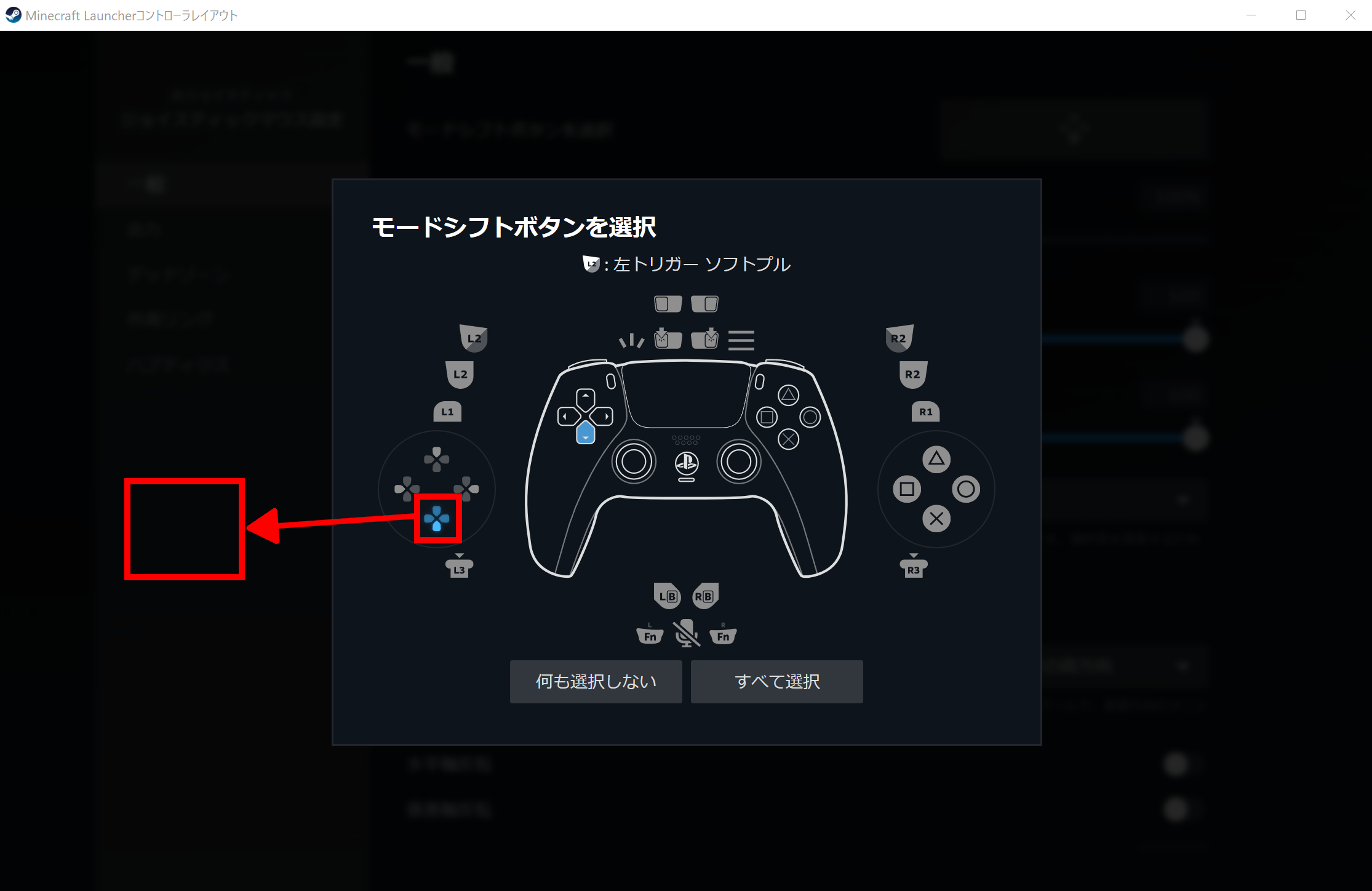
遅くしたときのマウス感度を設定します(個人的に40%がやりやすかったです)。これで、十字ボタン下を押している間はマウス感度が40%になるという設定が完了しました。
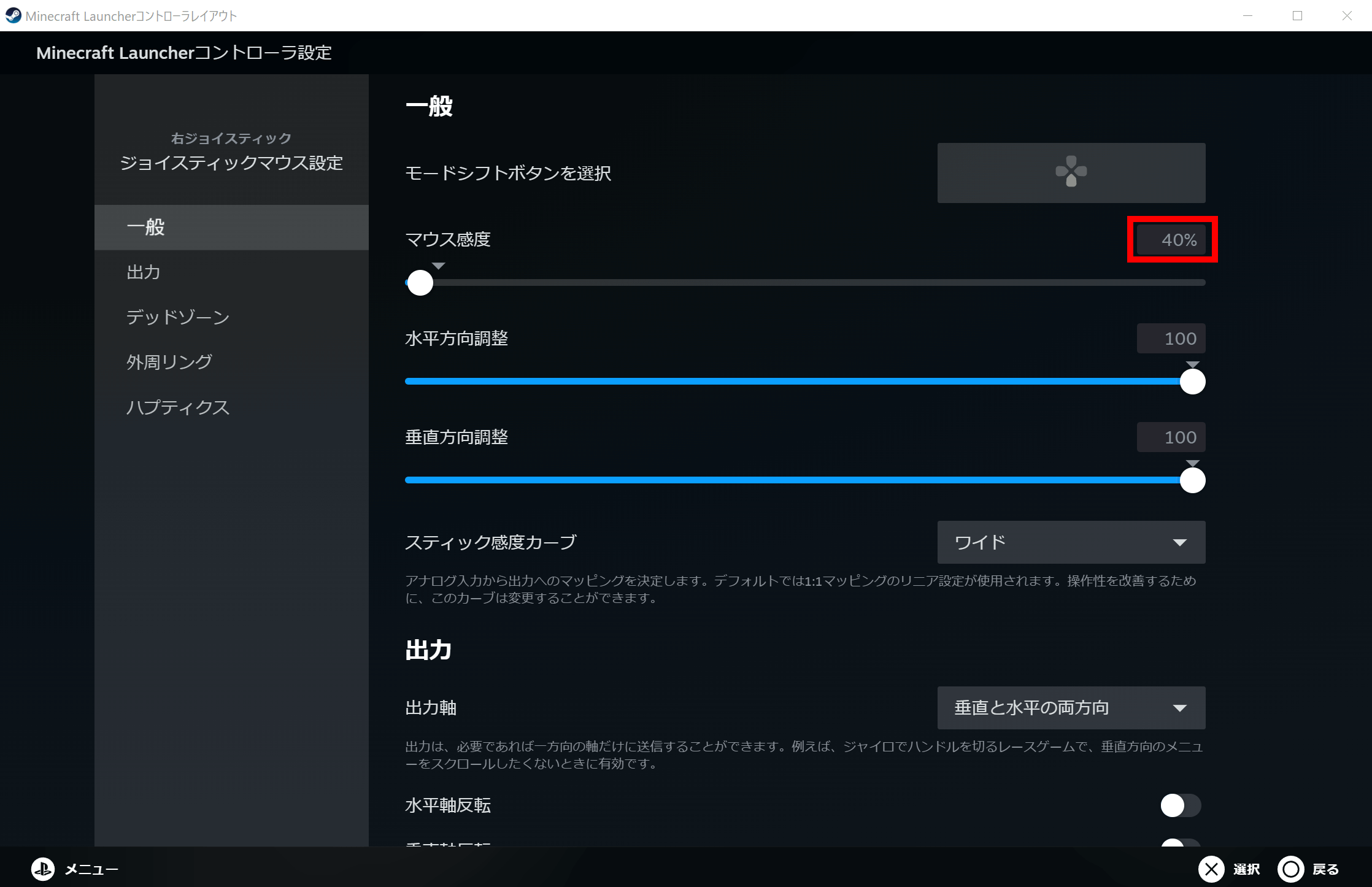

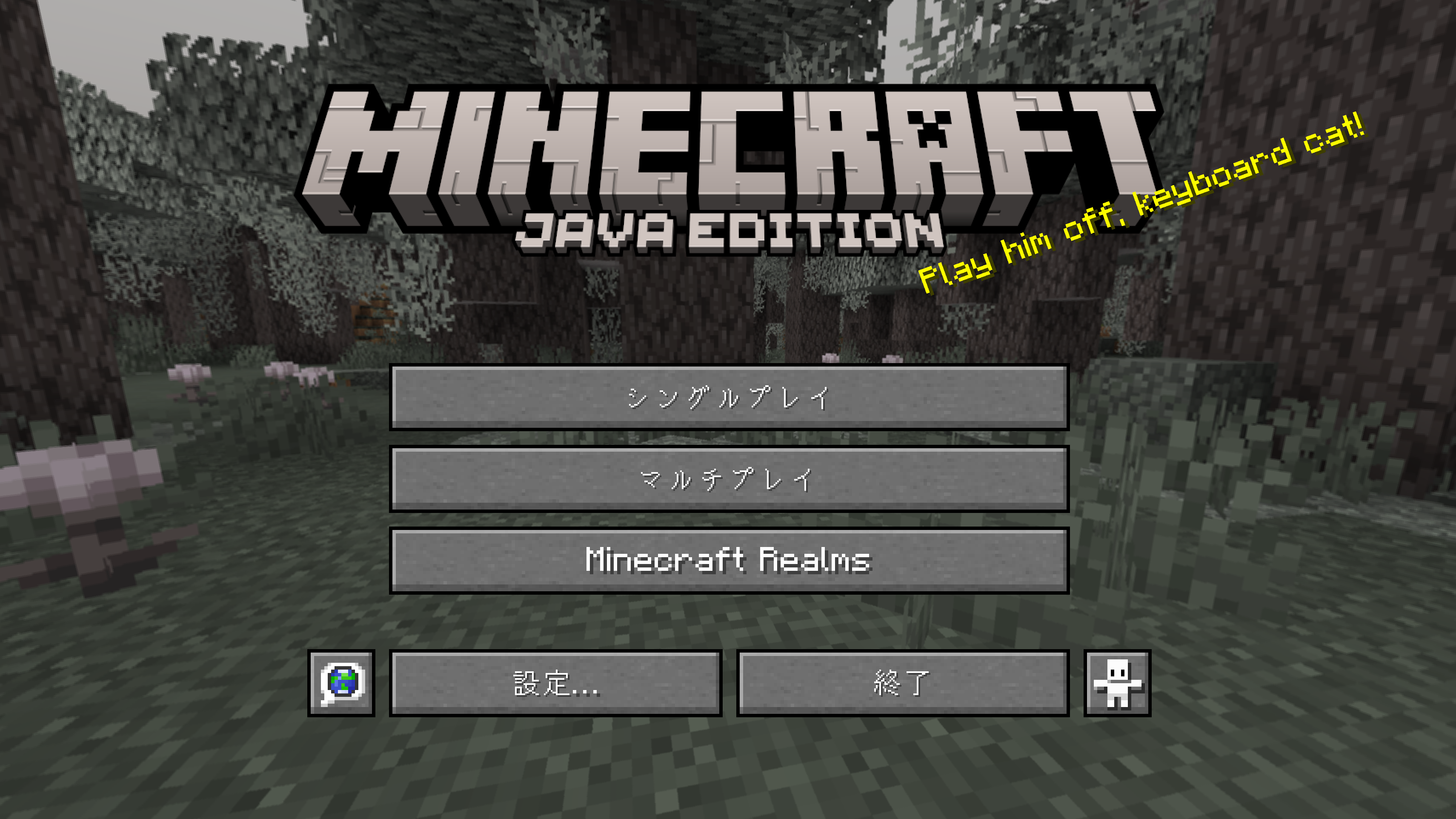


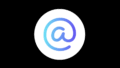
コメント
参考にしました
分かりやすかったです、ありがとうございます
書かれているように視点操作時のカーソルスピードだとインベントリを使うには速すぎて不便だったので右ジョイスティック動作の項目でモードシフトを作り、
使っていない余っているボタン(自分の場合はLS押し込み)を押している時はマウス感度が遅くなるように設定してなんとか実用できるようになりました
とてもいい設定ですね。参考になります。ありがとうございます。